When issued with a research share, you, or a nominated owner, are granted the ability to manage users who are able to access the research share. Below is a detailed walkthrough of the process with images to assist.
Note: In the images below, 'CorpFP-NAS-Groups-Example' is used as an example. To modify your own research share, you will need to search for 'CorpFP-NAS-Groups-<ResearchFolderName>', where <ResearchFolderName> is replaced with the name of the folder you are modifying access to.
1) From your computer, open the Microsoft Outlook application.
2) Inside the Outlook application, select the Address Book option from the Home tab (per image below).
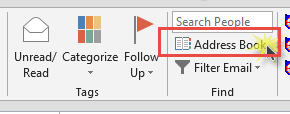
3) Search for the specific group 'CorpFP-NAS-Groups-<ResearchFolderName>', where <ResearchFolderName> is replaced with the name of the folder you are modifying access to, and double-click to open the properties.
3a) From the properties page, click on the 'Modify Members...' button (per image below).
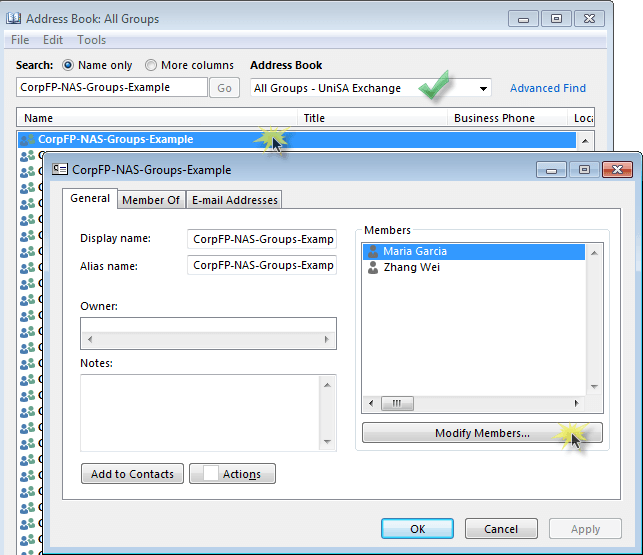
4) Click on the 'Add...' button.
4a) From the Add Users page, find the user you would like to grant access to and highlight their name (per image below).
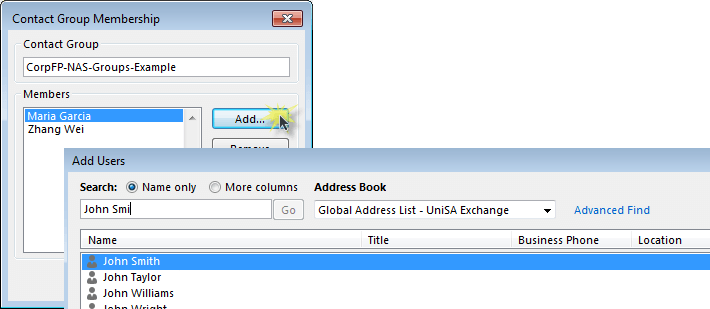
5) Either double-click on the user's name or click on the 'Add ->' button to populate their name into the field.
5a) Repeat steps 4 and 5 for any additional users you would like to have access.
5b) Click the 'OK' button (per image below).

6) Confirm that the users showing in the Contact Group Membership are the users to have access (remove users if necessary) and click the 'OK' button to apply the changes (per image below).
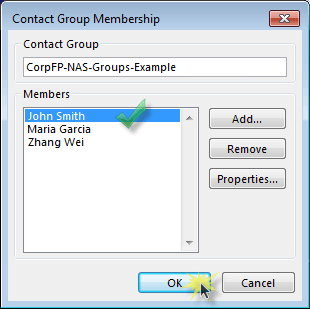
Please wait about 10-15 mins for the change to take effect. The new user(s) should have access to the folder after this time. If a user is still experiencing issues accessing after this time, please ask them to log off of and then back on to their computer and they should have access.
If you have any troubles with this process, please contact the IT Help Desk via phone on (08) 8302 5000 or via email ISTS.Helpdesk@unisa.edu.au for further assistance.