This page showcases some of the key features of the UniSA Research Data Storage (NextCloud) platform that can help improve your research.
If you have any questions, please do not hesitate to contact the AU Research Technology Enablement team through AU IT Interim Support Page.
The UniSA Research Data Storage (NextCloud) platform allows you to share files in several ways:
When you share a file, you have complete control over what access you are granting to the sharee.
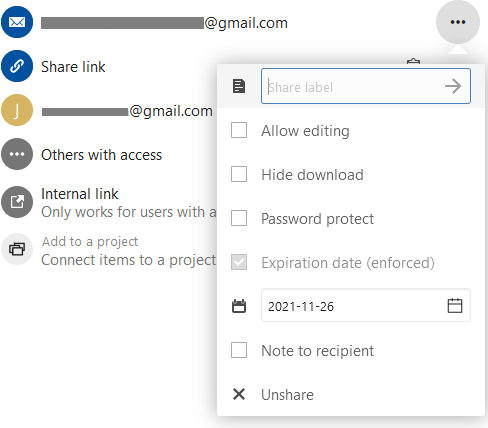
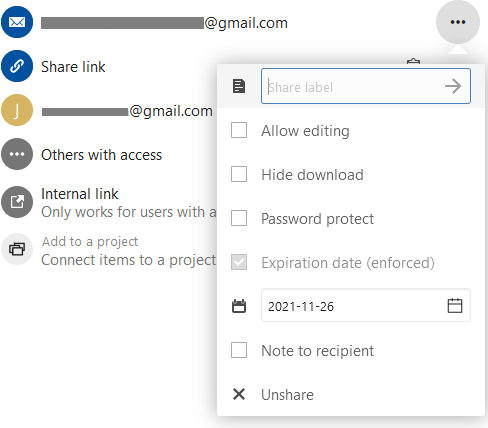
The same options are available whether you share files from the web, from your computer, or from your mobile device.
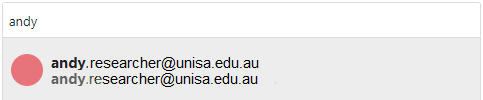
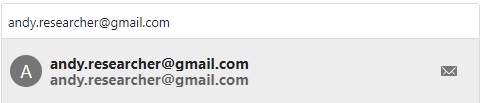
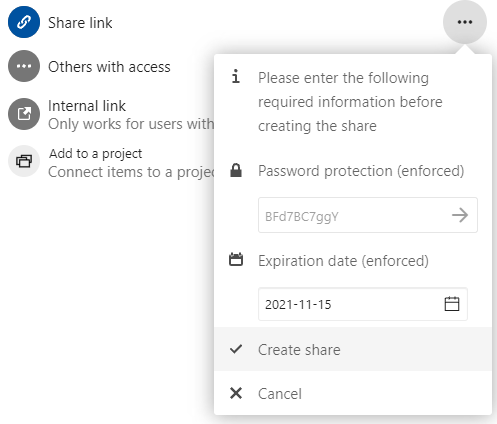
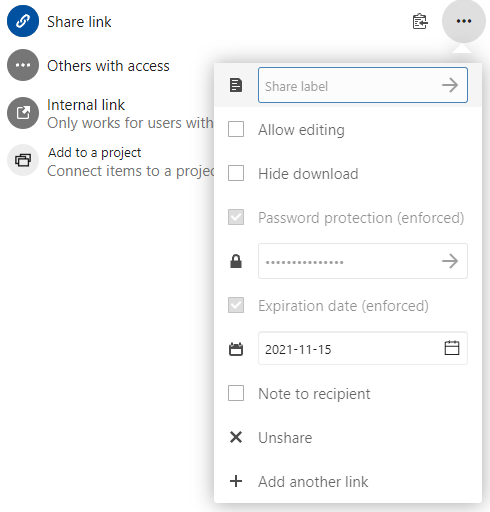
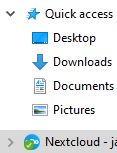
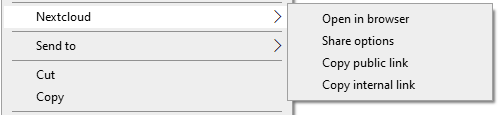
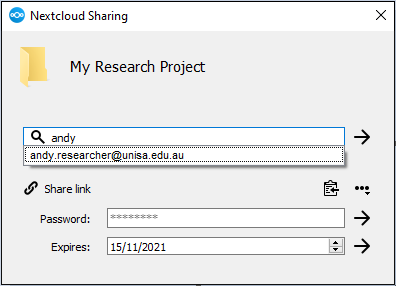
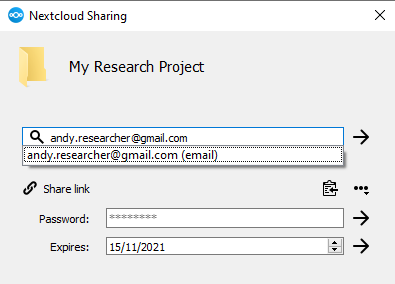
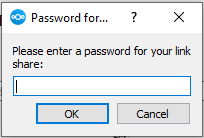
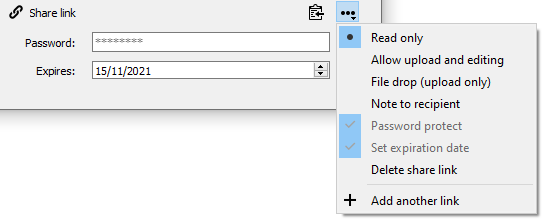
Please note that iOS device functionality is slightly different but follows the same principles.
Open your mobile application and click the share icon:
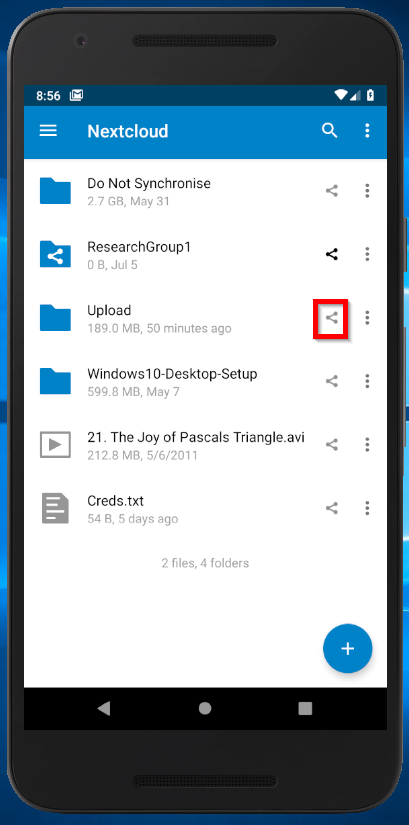
When prompted type in the known registered email address of a NextCloud account. It will attempt to autocomplete the address for you, select it. You can share with multiple recipients.
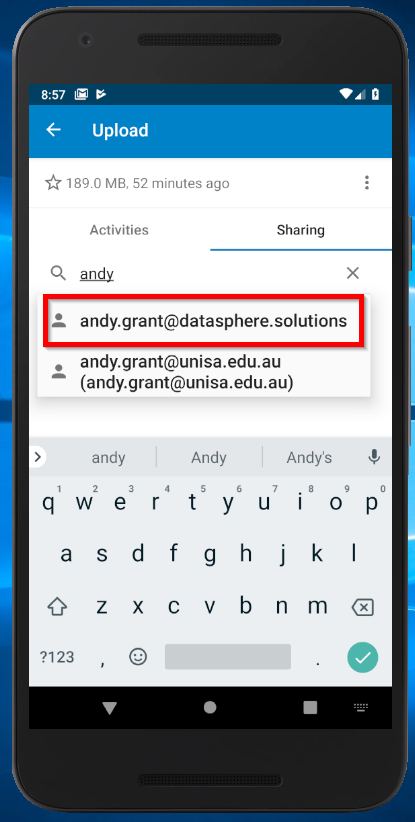
The sharing options are similar to the desktop client.
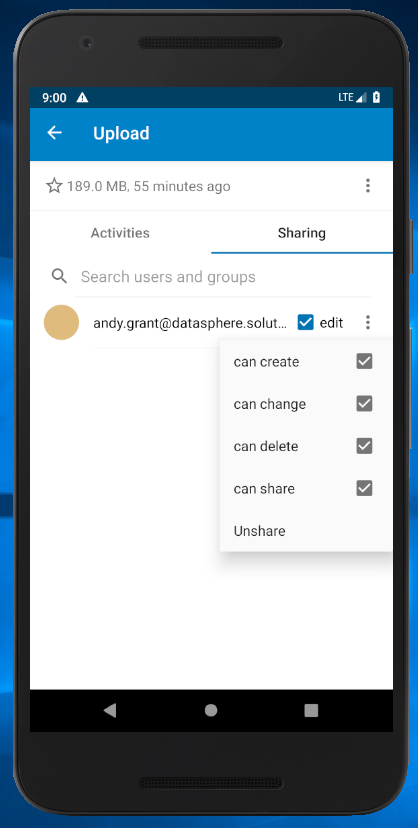
Unticking Edit will disable create change and delete permissions
If you do not want them to be able to re-share your folder with other people untick "Can Share".
With the mobile client you can configure auto uploads. This will automatically upload Media that you take with your phone. Choose Auto Upload from the menu.
When you share a file or folder with a user who is registered in the UniSA Research Data Storage platform, they will receive a single email containing a link to the file or folder:
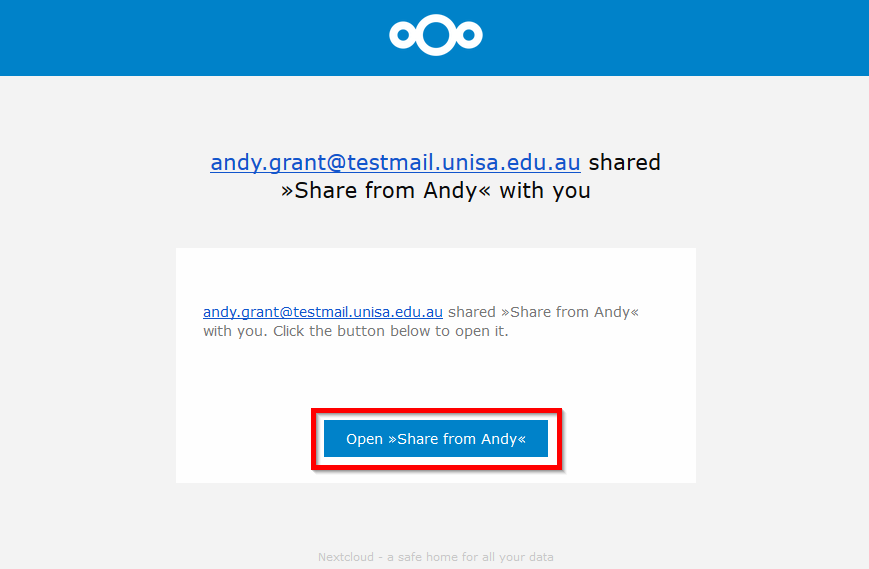
Their browser will open and ask them to log in to the UniSA Research Data Storage platform as normal. They will then be able to access the file or folder.
When you share a file or folder with a user who is not registered in the UniSA Research Data Storage platform, they will receive two emails:
![]()
They will need to copy the password from one email.
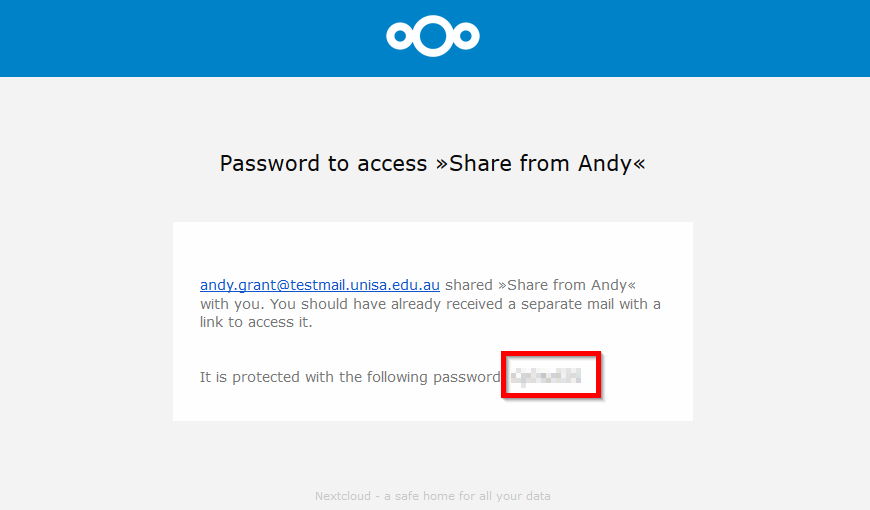
Then Click on the link in the other email.
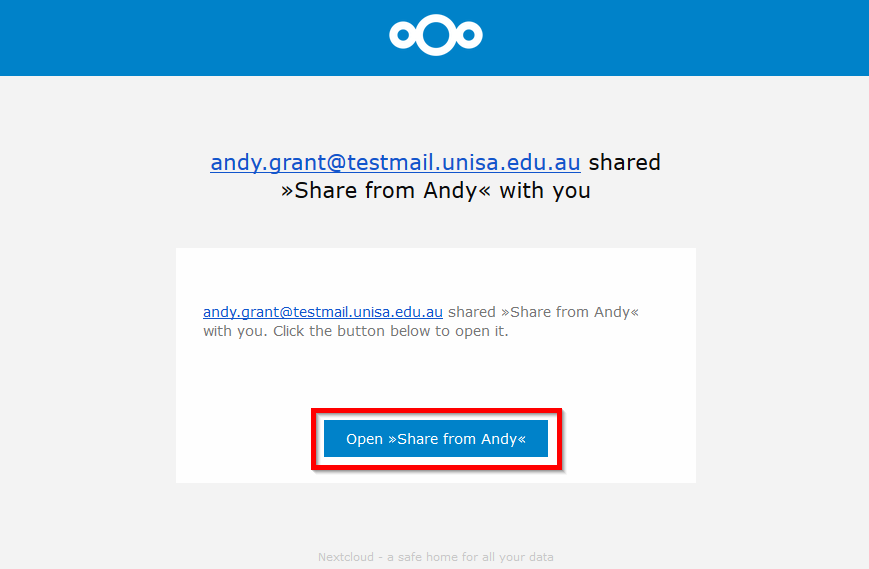
Their browser will open and ask them for the password. They need to paste it in and press the arrow.
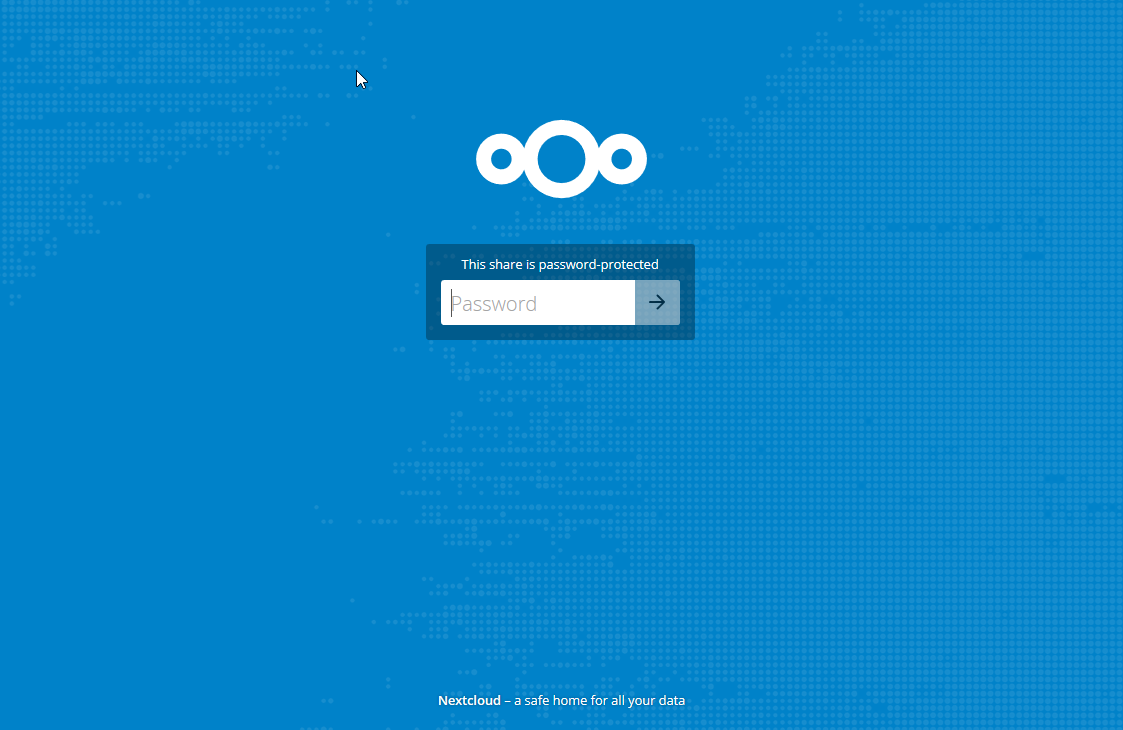
They will be then logged into the portal and have the access that you have given.
Please click here to return to the top of the page.
You can copy files up into Research Data Storage by copying them into your NextCloud Directory.
Right click on your NextCloud systray icon (Green Tick). ![]()
The directory is by default here:
C:\users\<yourusername>\Nextcloud
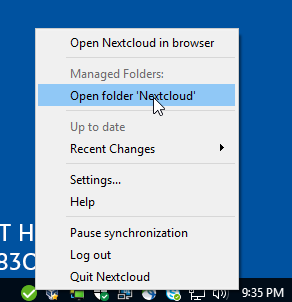
Once copied in there, those files will then synchronise to onsite Research Data Storage. You can see this happening with big files via a progress bar - by opening your NextCloud Client (double click on the green tick), a green progress bar will be displayed near the top.
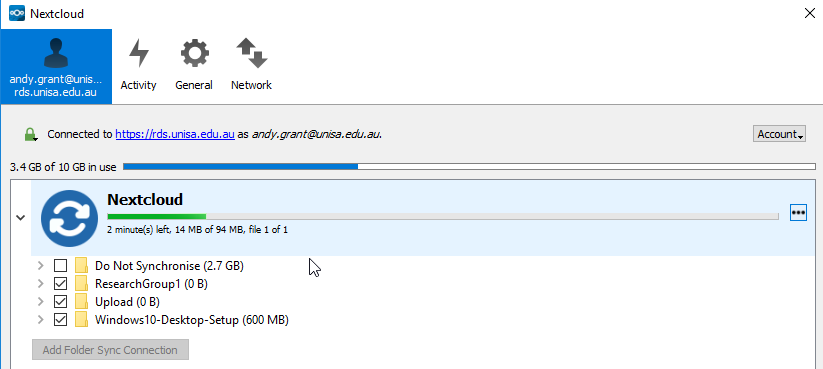
You can drag and drop files directly onto your browser when it is logged into the NextCloud application but there are limitations on the size of the file that you can upload this way.
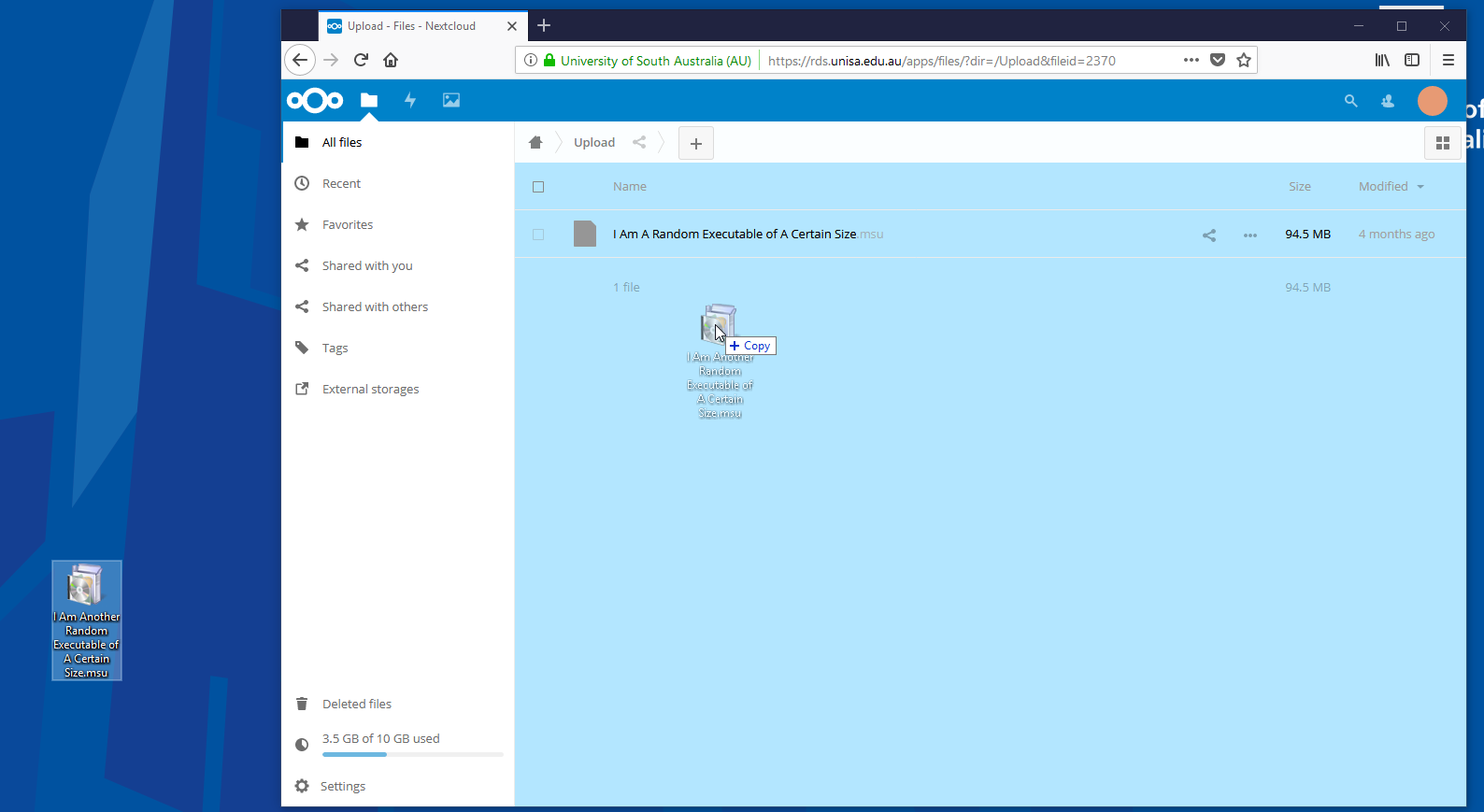
You can see the progress bar of the upload detailed here:
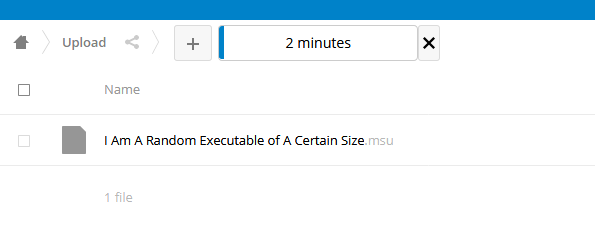
You can also upload files from your mobile device by clicking on the + sign and choosing a file either from local storage or another application like Google Drive.
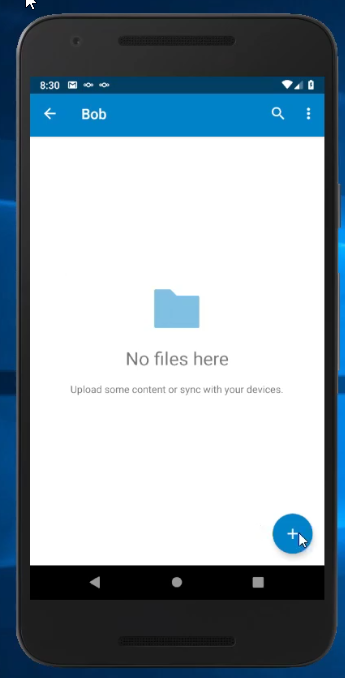
Please click here to return to the top of the page.
Please click here to return to the top of the page.
To rollback to a previous version of a file locate the changed file click the 3 dots and select version.
Choose the version you want to revert back to and click the restore button.
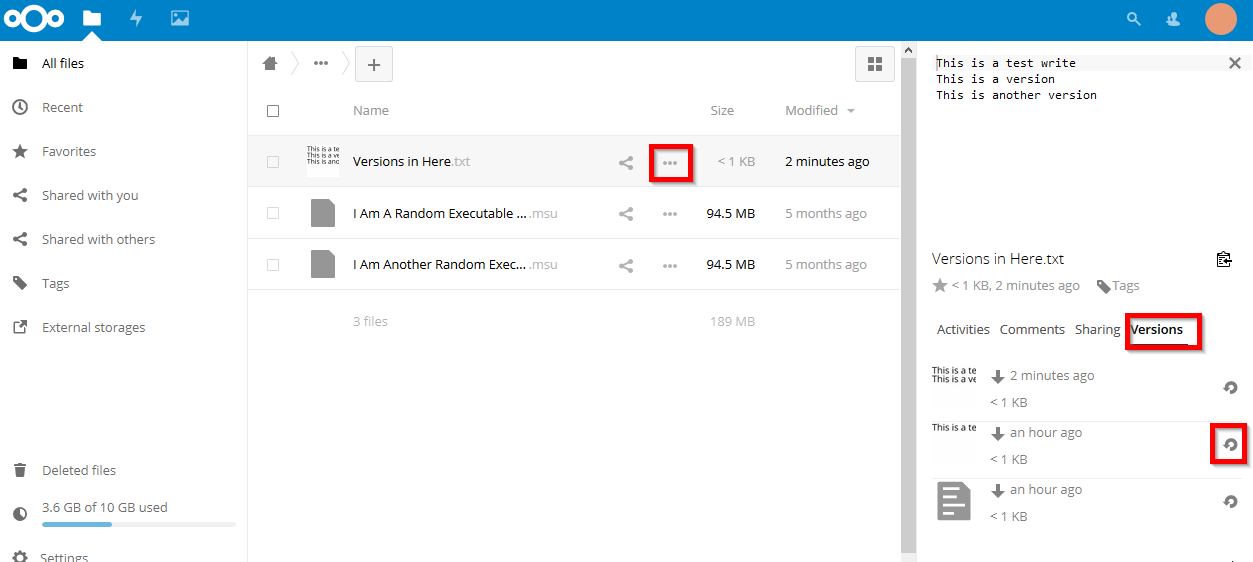
Versions are kept but expire automatically to make sure you don't run out of space. This is used to delete old versions:
Note: Deleted items and versions never use more that 50% of your space. If the stored versions exceed this limit, Nextcloud deletes the oldest versions.
Please click here to return to the top of the page.
The role of the NextCloud desktop client is to upload file changes you have made on your device to the central server, and to download file changes made by other users to these files to your device. This synchronisation process is performed at regular intervals.
However, if you and another user both change the same file (let us call it "datadictionary.docx") at the same time during synchronisation runs, NextCloud will be unable to merge your changes and the other user's changes automatically. Instead, the NextCloud desktop client will do the following:
To resolve the conflict, please follow these steps:
The NextCloud desktop client will then synchronise your changes back to the central server.
For more information, see: NextCloud 2021, Conflicts, <https://docs.nextcloud.com/desktop/3.3/conflicts.html>.
Please click here to return to the top of the page.
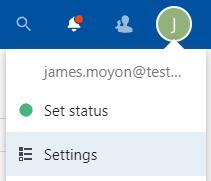
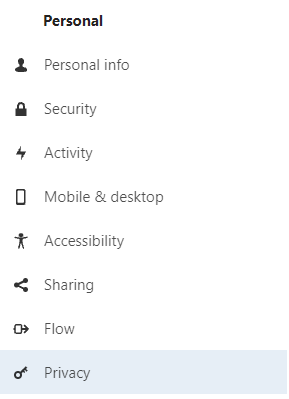
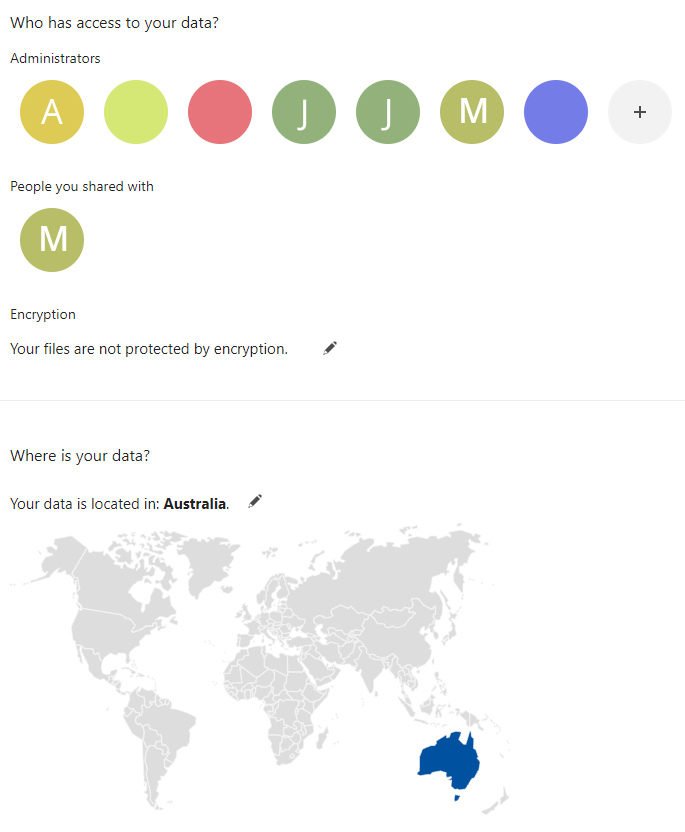
Please click here to return to the top of the page.
It can be very helpful to be able to annotate folders with contextual information about the type of data that should be stored there, or the way in which the data should be organised.
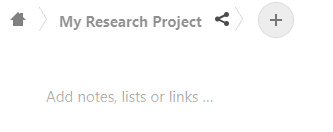
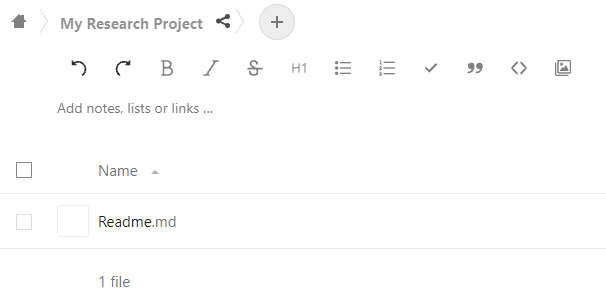
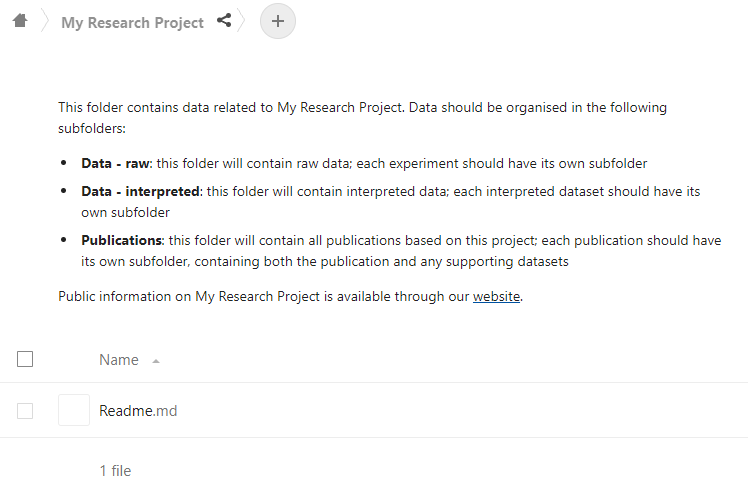
Please click here to return to the top of the page.