Navigate to https://research.unisa.edu.au/redcap and click on the orange “Sign in with the AAF” button.
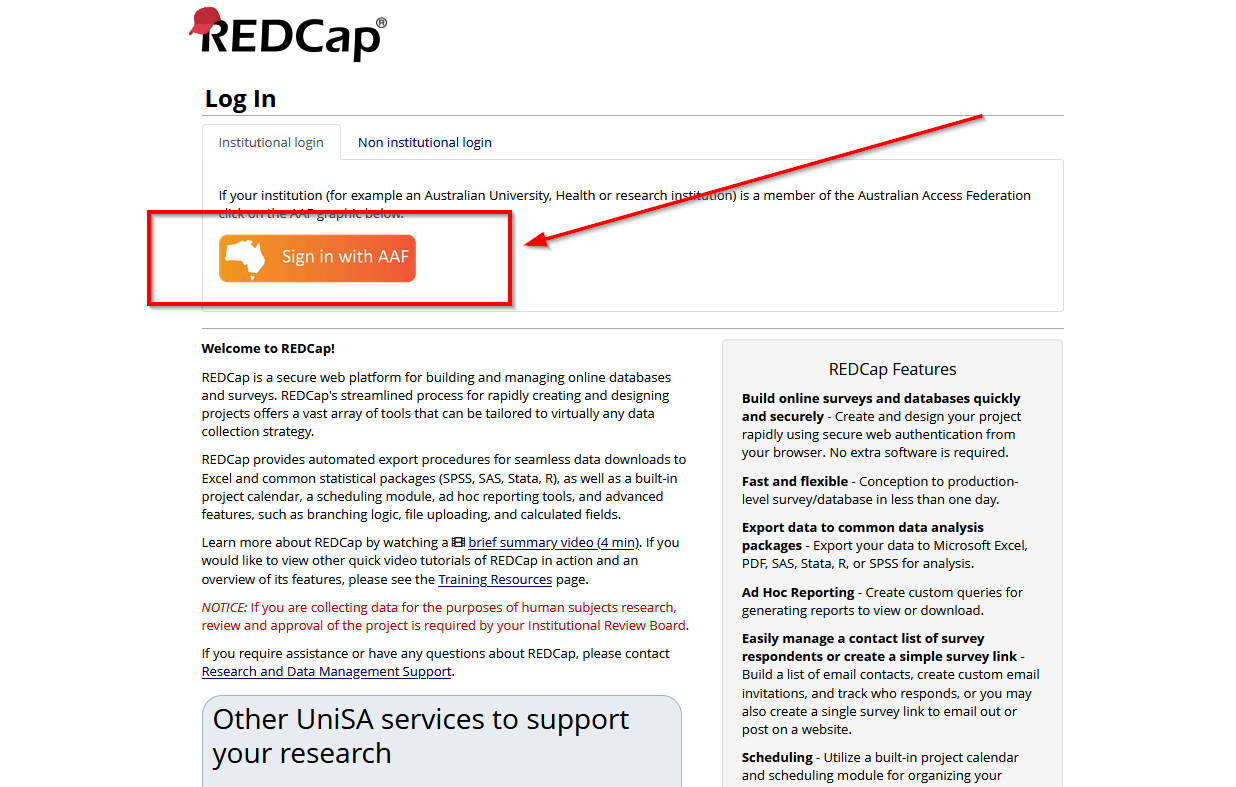
Select “University of South Australia” as your institution in the list presented by the AAF – tick “Remember my organisation” beforehand if you would like your institution to be remembered for future logins:
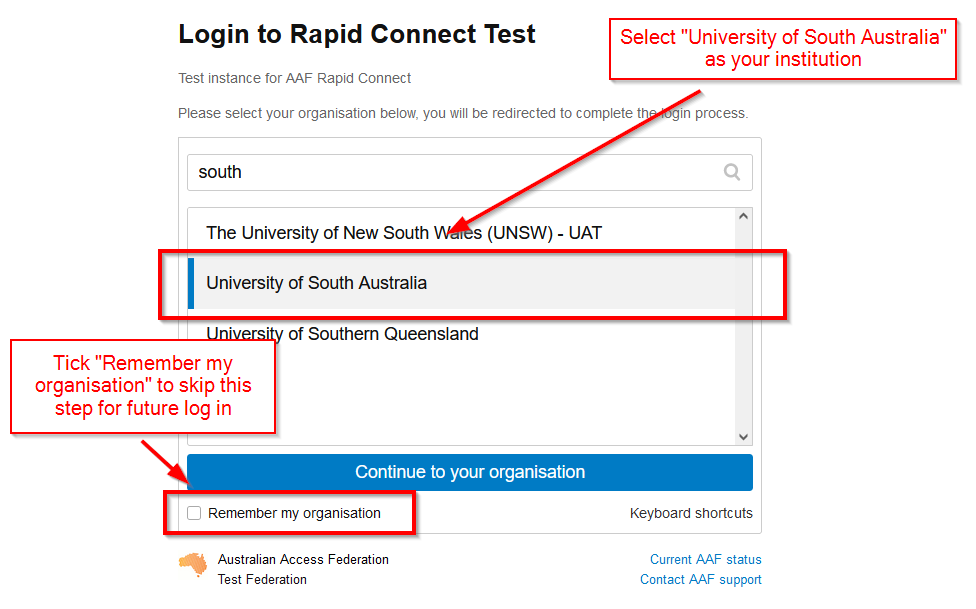
You will then be redirected to the University’s login page where you can enter your UniSA credentials:
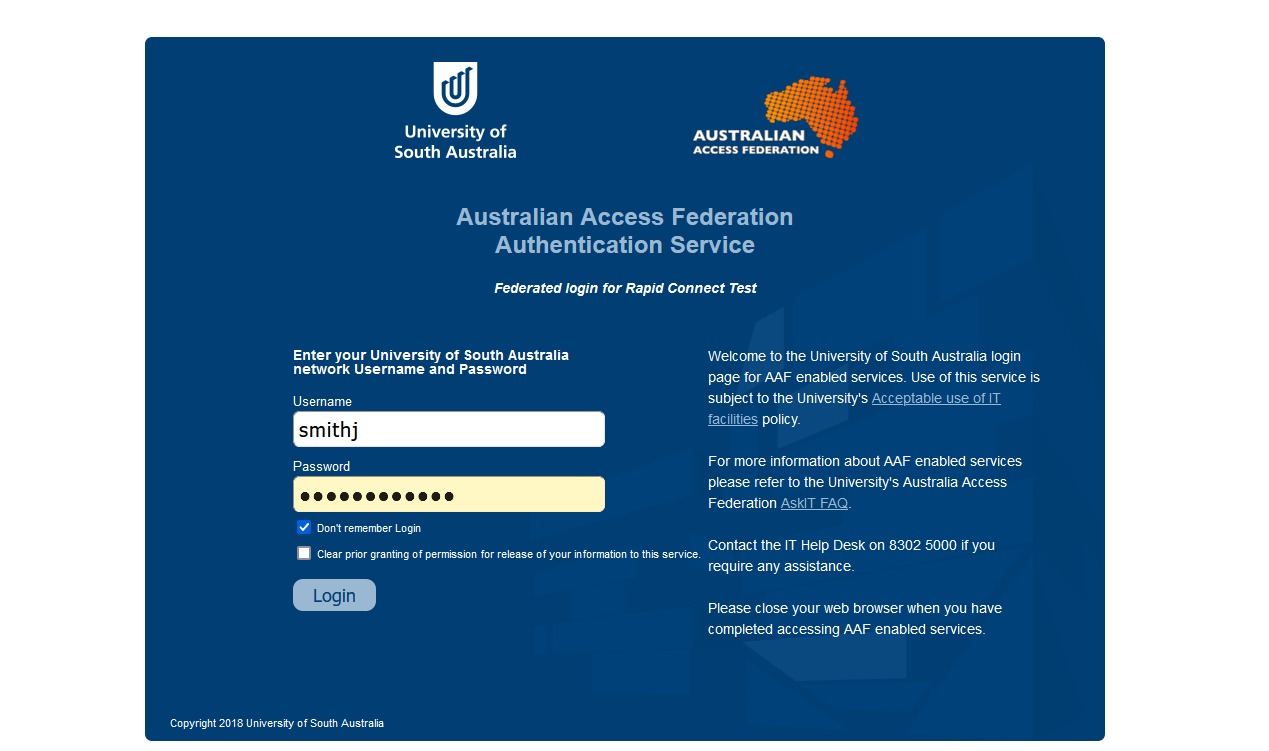
Once you have entered your credentials:
If you are off-campus and are not connected to the University’s VPN, you will be prompted to provide an extra factor of authentication using Multi Factor Authentication (MFA). MFA is only enforced for logged-in users of REDCap; survey respondents will not be requested for MFA to respond to your survey.
Once you have successfully entered your University’s credentials (see previous paragraph “Login instructions”), you will be presented with 2 options:
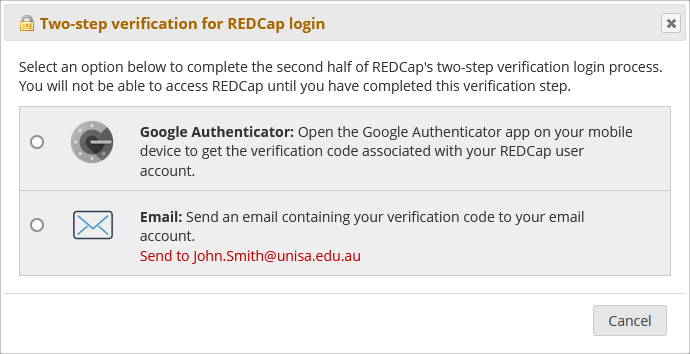
If you select option a) you will need to enter the code randomly generated by the Google Authenticator app on your mobile device. You will need to have the Google Authenticator app installed on your mobile device and activate the QR code in your REDCap profile. Please read the next paragraph “Activate Google Authenticator” for detailed instructions on how to activate the Google Authenticator MFA option.
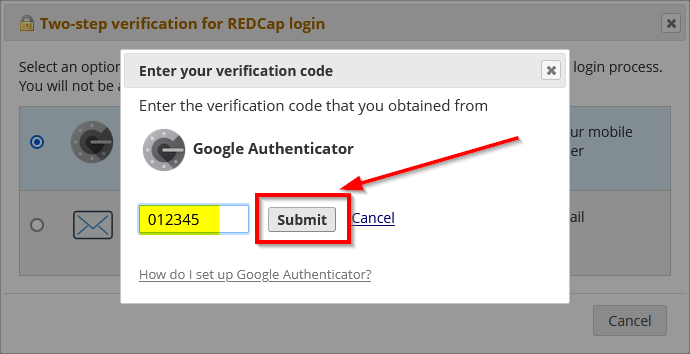
Please note that you will only be able to use this option if you have previously downloaded the Google Authenticator app on your mobile device and scanned the Google Authenticator QR code in your REDCap profile. If you have not been able to do so, please select option b) for email authentication.
If you select option b) you will need to enter the single-use, randomly generated code sent to your UniSA email inbox.
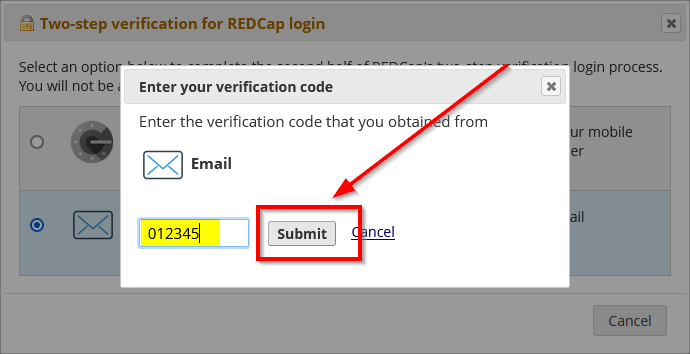
After entering the single-use code generated by either method (a or b) and clicking “Submit”, you will be redirected to your REDCap home page.
For more general information on MFA, please visit the dedicated AskIT page.
The Google Authenticator MFA option will require you to first download the Google Authenticator app on your mobile device. Google Authenticator is available on Android, iOS and BlackBerry.
Once you have downloaded and installed the app, you will then have to visit your REDCap profile page:
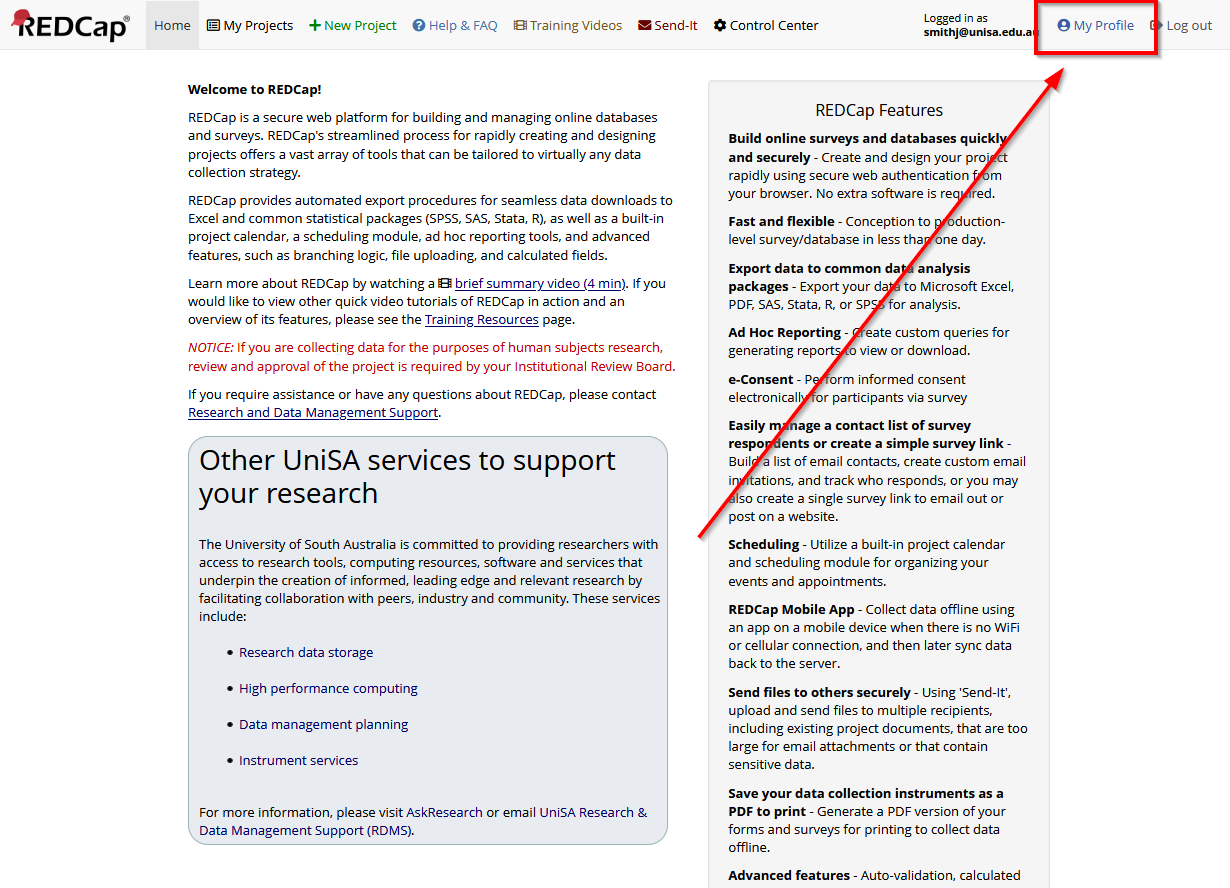
In the Login-related options, click on “Set up Google Authenticator for two-step login”:
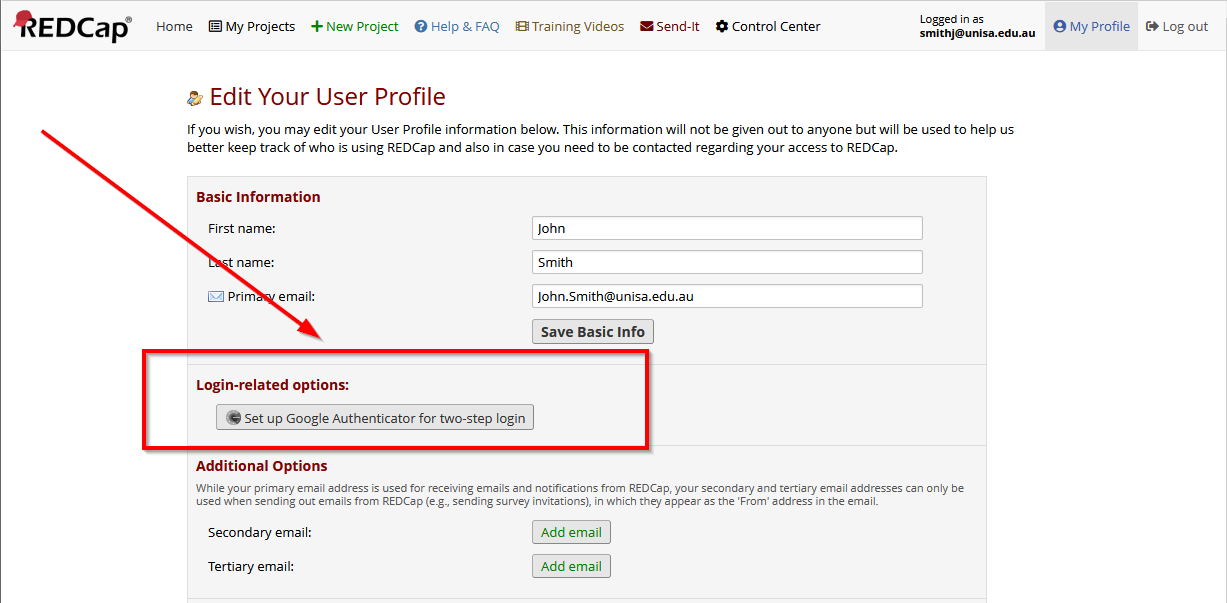
This will open the “Set up Google Authenticator for two-step login” dialog. Follow the instructions to scan the QR code – if you are having trouble scanning the QR code you can manually enter the Account/Key into the Google Authenticator app:
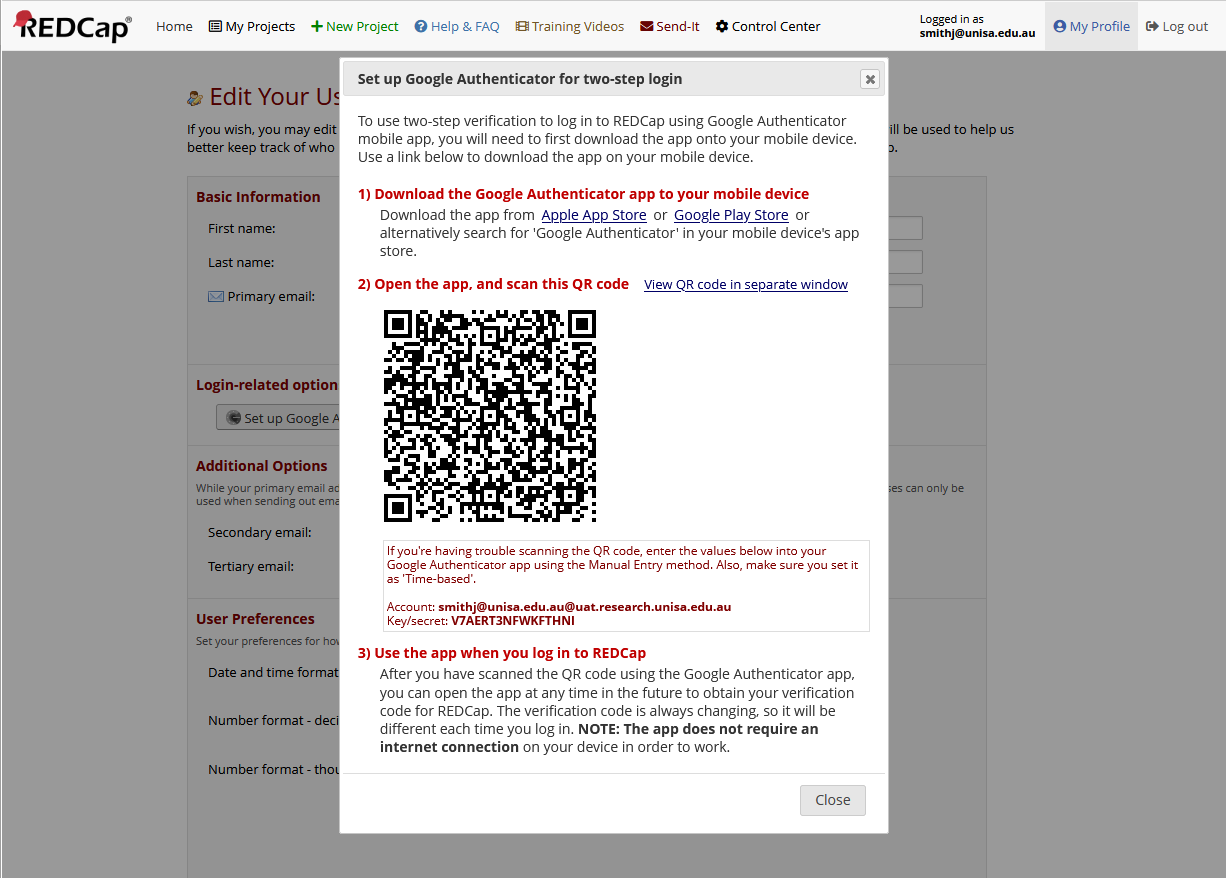
Once you have scanned the QR code, the Google Authenticator MFA option will be enabled and you will be all set for logging in using that option.