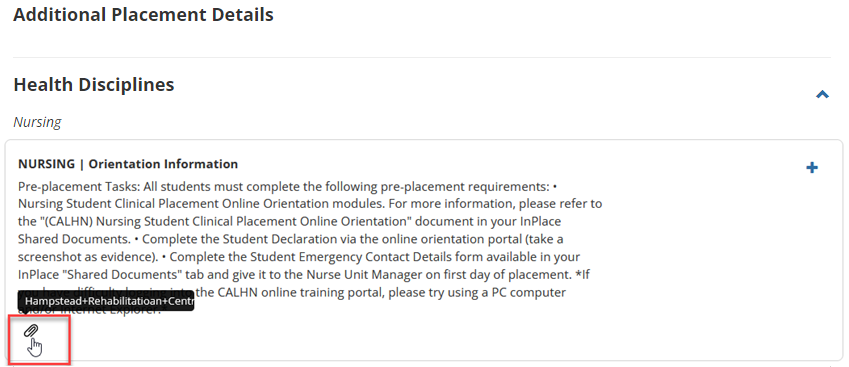About: InPlace helps you to manage upcoming and current placements by viewing individual placement play important information including agency details, placement contacts, orientation information and placement related requirements.
On the Confirmed page you will see your upcoming, current and historical placements with the core details - agency name (placement venue), supervisor, placement details, duration and status.
Each placement will show one of the four placement statuses:
You can use the View by status filter to only show placements with the selected placement status.
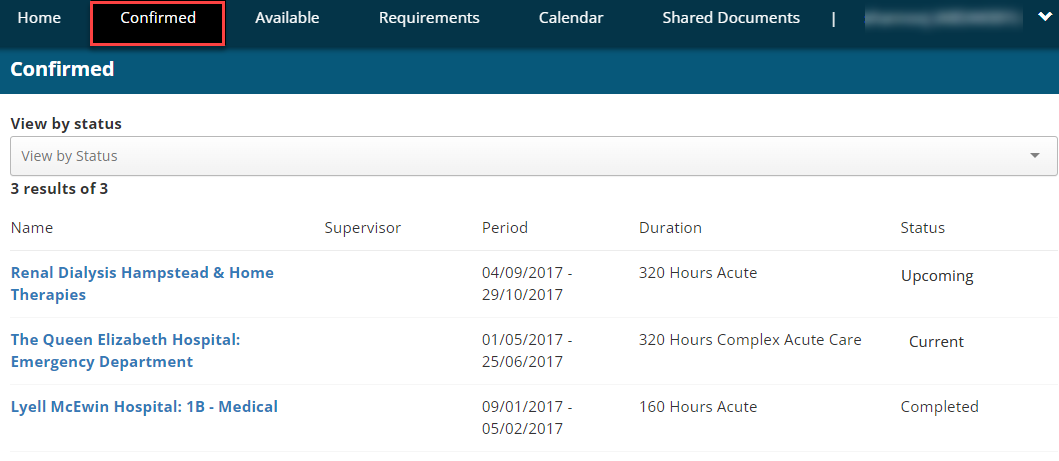
Each Academic Unit has individual processes for releasing placement to students. If you can't see an upcoming placement, it may mean the placement is not ready to be released or you may have outstanding pre-placement requirements or compliance documentation.
From the Confirmed page you can open an individual placement to view its full details, documents, assessment reports and surveys.
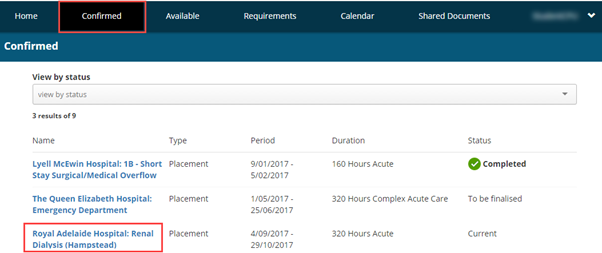
Shortcut: The Confirmed pane on your home page gives you a quick snapshot of your next upcoming placement. From here you can click on the Next Attending placement to open and view all its details, including important placement information and documentation.
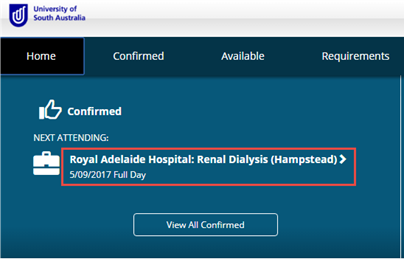
The individual placement will open on the Details tab. This tab contains important information relating to the placement.
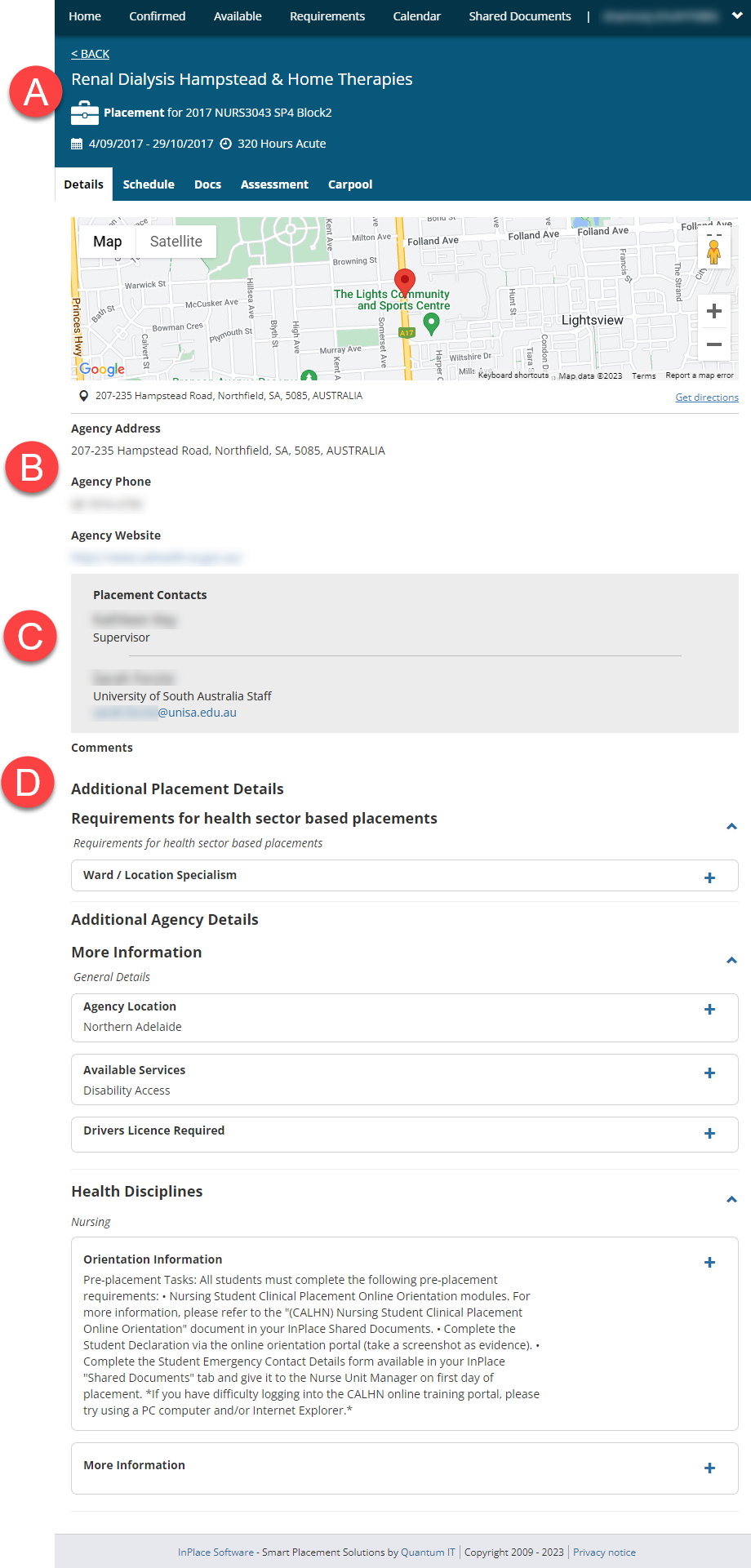
Placement related documents can be shared with students via individual placements. There are two main ways documents are shared with students via the individual placement.
The Docs tab on the placement lists general placement documents that have been shared with students via the individual placement. Documents in the Docs tab contain important placement information such as venue maps and pre-placement checklists.
Hint: The Shared Documents page, accessed via the InPlace toolbar lets you view all documents that have been shared with you in a central location, including documents shared via the individual InPlace agency. Please note, the Shared Documents page does not display any documents you have uploaded as part of submitting compliance documentation and applications.
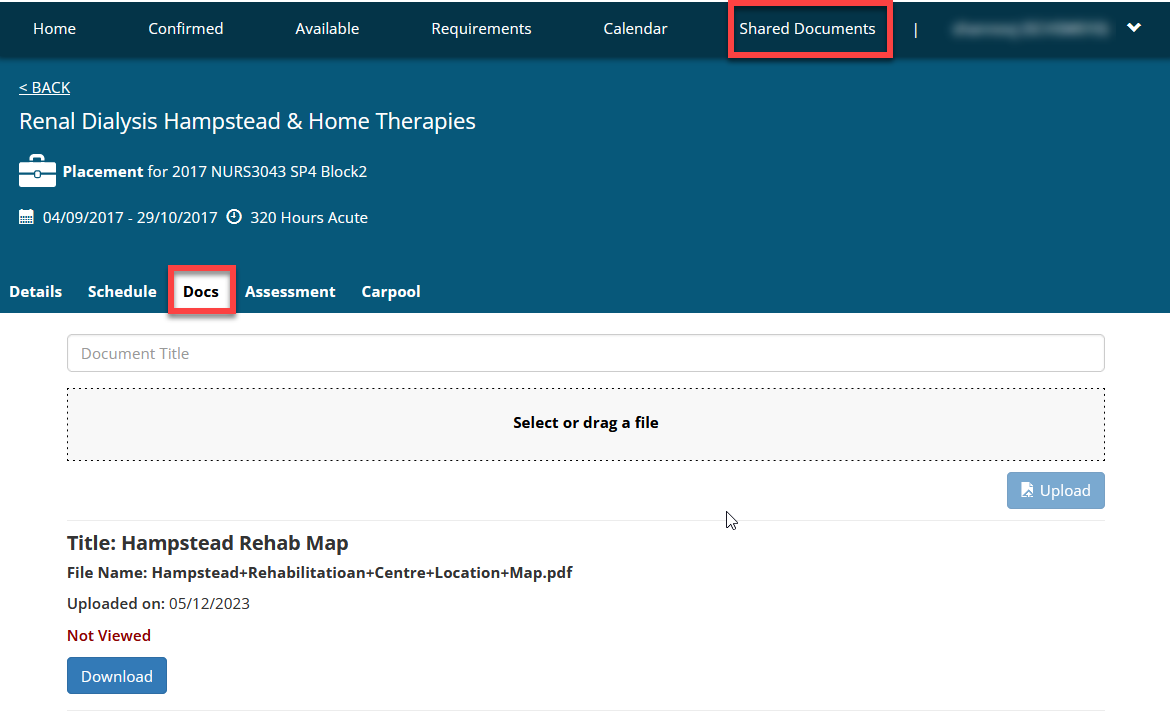
The placement Details tab may feature fields that contain additional information relating to the placement, including documents. To view these documents simply click on the paperclip icon visible on the specific placement field.