BitLocker is the Windows encryption technology that protects your device from unauthorised access by encrypting your drive. BitLocker uses your Windows login to secure your data. When you are logged in, your files look just like they would otherwise, and when you log out, everything is secured. BitLocker will not affect the performance of your computer.
You may be prompted to provide a BitLocker recovery key when you make changes in hardware, firmware, or software which BitLocker cannot distinguish from a possible attack. In these cases, BitLocker may prompt for the recovery key even if the user is an authorised owner of the device. Such activities might be:
You can determine if Bitlocker is enabled by launching Explorer and checking if your drive has a padlock as shown in this diagram: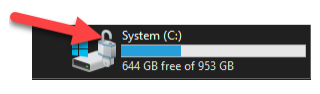
University owned Windows devices have Bitlocker enabled and it is managed by UniSA. You are not required to take steps to backup the BitLocker key on a blue plated device. If you are prompted for a recovery key on a UniSA managed devices please contact ITHelpdesk@unisa.edu.au
If BitLocker is activated your personally owned Windows device, it's important to be sure you have the Recovery Key backed up somewhere. If BitLocker thinks an unauthorized user is trying to access the drive it will lock the system and ask for the BitLocker recovery key.
On a personally owned device you can follow these Microsoft instructions to Backup your Bitlocker recovery key
On personally owned devices the recovery key may be stored in different locations depending on how the device was setup or how Bitlocker was enabled.
Here are some options to finding your BitLocker recovery key on a personal device:
If you used your UniSA staff or student account to log into your own device or log into Office 365 app on your own device, your recovery key may be stored in the organisation account. Follow the steps below to retrieve the recovery key:
Note: If the device was set up, or if BitLocker was activated by another user on the device, the recovery key may be stored in that person’s Microsoft account.
See How do I disconnect my device from UniSA account? for instructions on removing the UniSA linked account from your personally owned device.