Adobe CC is only available to students enrolled in eligible courses while the course is running.
Students will be given access to Adobe CC in-line with the Academic Calendar; from the first day of the 'Core teaching and assessment period' until the last day of the 'Secondary exam period'.
NOTE: Student Adobe CC accounts are synchronised with these courses daily. If you are a late enrolment, you may not have an Adobe CC account yet. Please provide 24-48 hours for your account to update.
If your course does not appear in the above list, you will need to contact your Course Coordinator. If they feel this software is instrumental to your current course successful completion, they can request licenses for all students in the course.
Adobe Creative Cloud is a suite of software. It contains, but not limited to:
A full list can be found on the Adobe Website.
The University has an enterprise license agreement with Adobe that allows access to the Adobe products listed above. Adobe CC can only be licensed to a current UniSA staff member, PhD Students (by Research) or students enrolled in certain courses of the current study period.
Conditions apply for the use of University Adobe Creative Cloud software. These include:
Adobe Creative Cloud licenses are assigned to individuals. Individuals can use the Creative Cloud software on up to 2 machines concurrently irrespective of the ownership or location of the machine.
Creative Cloud software is based on either a current study period or year subscription model, depending upon if licensed to a student or staff member.
Individuals will require an active Internet connection for installation and required updates.
NOTE : If you are home or on a mobile network, please be aware that you may incur charges for the data transferred while using the product.
UniSA Staff and PhD Students (by Research) wanting to use Adobe CC on a UniSA owned device (and were granted a license over 24 hours ago) need to install it through the Software Center.
Individuals (who have been granted a license) wanting to install on a personally owned device will need to download directly from Adobe.
Or for step-by-step instructions (including screenshots) see Signing into Adobe Creative Cloud page.
For step-by-step instructions (including screenshots) see install/update Adobe Creative Cloud Apps page.
You can install Adobe CC on as many devices as you like, but you will ONLY be allowed to be signed into 2 devices concurrently.
Should you attempt to sign into a third device you will be prompted with the "You've reached your device activation limit" window.
NOTE: Failing to Sign out of Adobe CC on a UniSA pool or barn may lead to this issue.
Or for step-by-step instructions (including screenshots) see activation limit page.
You can access via:
NOTE: You will be prompted to Sign into Adobe CC if you have not already signed in or if you have not signed in for a long period of time.
Or for step-by-step instructions (including screen shots) see sign out of an Adobe CC page.
Or for step-by-step instructions (including screenshots) see sign out of an Adobe CC App page.
You may receive this error for any of the Adobe Creative Cloud products e.g., Acrobat DC, Photoshop etc. These products licenses are all implemented through the Adobe Creative Cloud package and you will need to action the below in order to resolve this issue:
Sign Out:
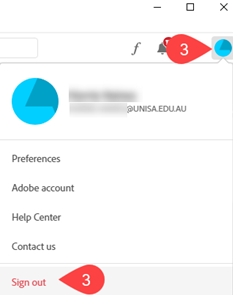
Sign in:
For step-by-step instructions (including screen shots) see Adobe License Expiry/Activation Failed page.