Webex Calling allows you to call anyone and call other people within your organisation on their work number or mobile. Your call history is saved to your Webex application and it provides access to your voicemail.
You can make a call:
![]()

When you receive a call, a pop-up will appear on the bottom right corner of your screen.
Click Answer to answer the call or click Decline to decline the call and send the caller to your voicemail.
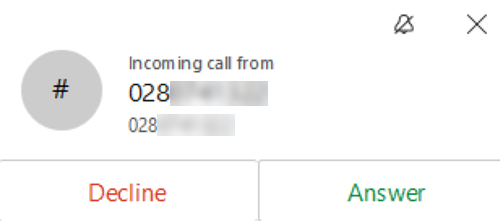
NOTE: When you answer a call, your video will be on by default. See below FAQ on how to turn this off.
You can change this setting, so your video does not activate when answering a call by:
Or for step-by-step instructions (including screenshots) see turn off Start calls with my video on page.
To transfer an active call:
Or for step-by-step instructions (including screenshots) see the transfer a call page.
Call Pickup allows you to answer another user’s ringing extension.
NOTE: You will only be aware of another user's incoming calls if you can hear the sound from their PC. Webex does not indicate incoming calls to a Pickup group any other way.
To answer a call ringing on an extension number other than your own:
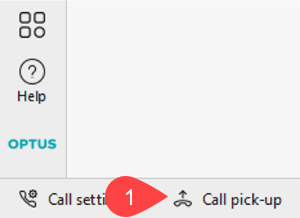
You can accept calls at specific times from specific callers.
You can reject calls at specific times from specific callers. This setting will take precedence over Selectively Accept Calls.
You can forward calls at specific times from specific callers. This setting takes precedence over call forwarding.
NOTE: If you do not see a schedule you would like to use for this setting, you can add a schedule on the Schedules tab. For more information, see CIsco's Create a Schedule to Apply to Call Settings.
Clicking on the top right X doesn't close the application, but simply minimises it and the process continues to run in the background.
To complete close Webex, so you no longer receive incoming calls:
Or for step-by-step instructions (including screenshots) see exiting Webex page.
Or for step-by-step instructions (including screen shots) see the changing ringtone page.
Did you know that you can adjust the ringer volume for your Webex Ringer? You may find it helpful to make a call to your UniSA extension (from a mobile) when following the below to adjust the volume to the required level.
Or for step-by-step instructions (including screen shots) see the changing ringtone volume page.
| Dial | Feature | Notes/Steps |
| *11 | Call Pull | |
| *31 | Block Caller ID | |
| *32 | Unblock Caller ID | |
| *33 | Pick Up Someone Else's Call | Enter *33, followed by the extension of the person whose call you want to pick up. |
| *48 | Pause a Recording | |
| *49 | Resume a Recording | |
| *50 | Push-to-Talk | You can use push-to-talk for intercom-like functionality to communicate with another user, or group of users. Enter *50, followed by a user's extension. Your phone will go offhook and an intercom- like call is placed. An administrator must set up push-to-talk before you can use it. |
| *55 | Transfer a Call to Voicemail | You can transfer a call to your voicemail or to another person's voicemail if they're in the same group. For example, to transfer a call to another person's voicemail, press the transfer soft key, then enter *55, followed by the person's extension. |
| *58 | Group Call Park | Enter *58, get a dial tone, and then enter the number for the group call park. If you're using the Webex Calling app on your mobile device, the steps are slightly different: Tap New Call, go to your dialpad, enter *58#, and then press Call. |
| *66 | Redial Last Number | |
| *68 | Call Park | Enter *68, followed by the extension at which you want to park the call or # to park the call on your own extension. |
| *69 | Return Last Call | |
| *72 | Call Forwarding Always Activation | Enter *72, followed by the phone number you want to forward calls to and then #. |
| *73 | Call Forwarding Always | |
| *78 | Do Not Disturb Activation | |
| *79 | Do Not Disturb Deactivation | |
| *88 | Call Retrieve | Enter *88, followed by the extension the call is parked at. If the call is parked against your own extension, press #. |
| *97 | Directed Call Pickup | Enter *97, followed by the extension of the person whose call you want to pick up. |
| *98 | Group Call Pickup | |
| *99 | Clear Voice Message Waiting |