Large meeting rooms have audio visual features to facilitate board meetings, crisis meetings and video conferencing for a larger cohort of attendees. Below are some guides on using large meeting rooms.
Locate the touch panel or control pad, these are usually located next to the screen or equipment rack in the room.
|
To start the system using a touch panel, select "Local Presentation" or "Start" button, depending on the room. This should start the system up, powering on the projector or display. Once started, you can select a source from the source menu, typically in the top left of the touch panel screen. |
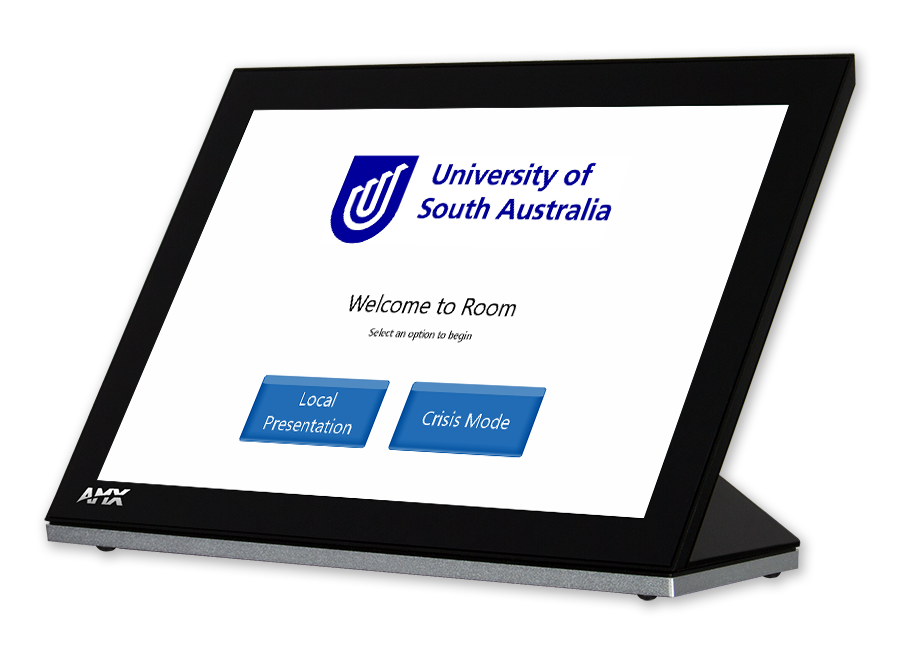 |
| If the room doesn't have a touch panel, you may find a control pad like the one pictured to the right. Simply start the system by selecting an input. | 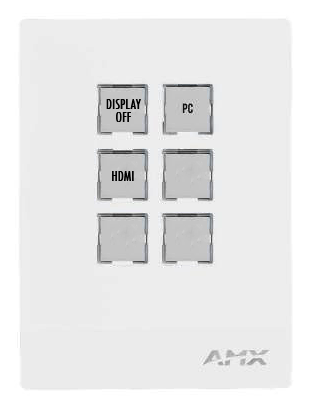 |
Some spaces are capable of connecting to a Teams or Zoom call, sharing the camera and microphones in room.
To check if the space you are using is capable, see the AV Venues page.
Simply start the system as described above, and select the AVPC. (The camera and microphones are only connected to the PC)
Log into the PC and start up your desired video conferencing software, the camera and microphones will appear as USB devices.
For campus meeting rooms, there may be a crisis mode available. This allows additional functionality that can be used in case of an on-campus crisis and doesn't need to be used during normal meeting operations.
To enable crisis mode, first make sure the system has been shutdown from the touch panel, then select "Crisis Mode" from the welcome screen.