The use of all Information Technology (IT) facilities at the University of South Australia, including the UniSA wired and wireless networks, is subject to the University's Acceptable use of Information Technology (IT) facilities policy.
NOTE: For security it is always a good practice to disconnect from the VPN when not in use.
 Find and open the application titles BIG-IP Edge Client
Find and open the application titles BIG-IP Edge Client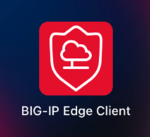
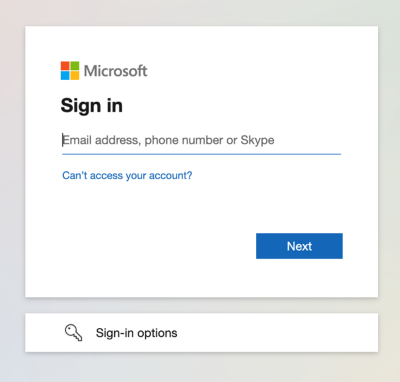
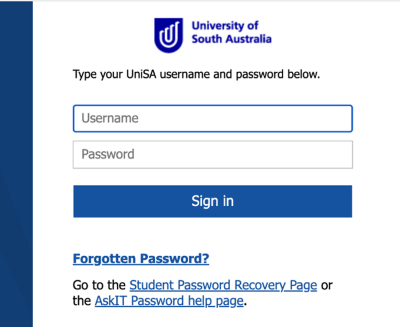
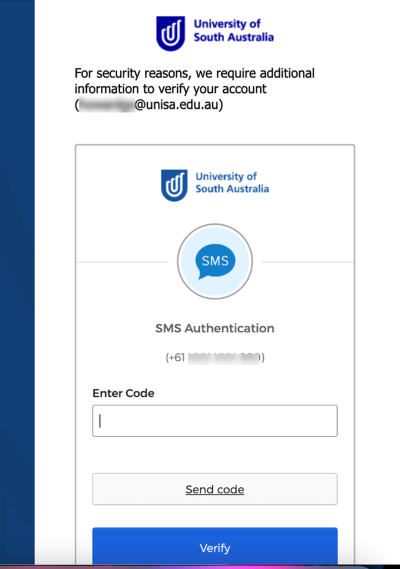
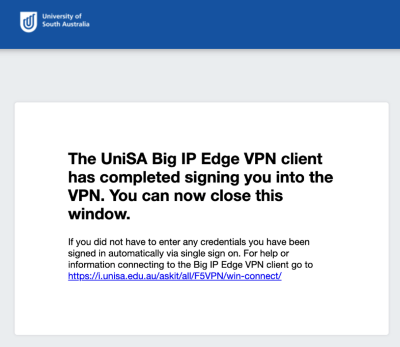
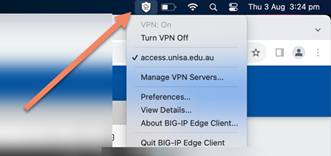
If you require further information or assistance, please contact the IT Help Desk on (08) 830 25000 or 1300 558 654.