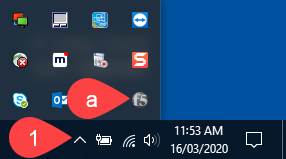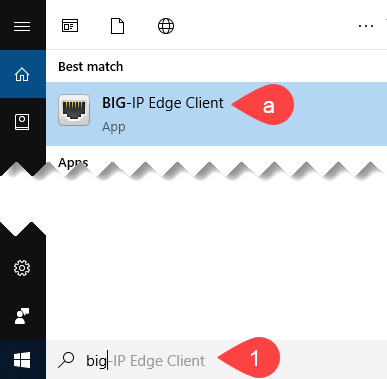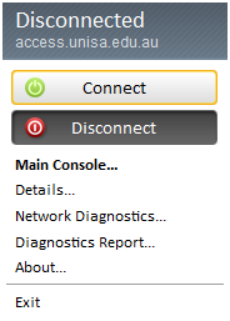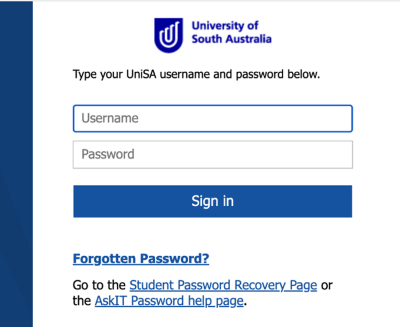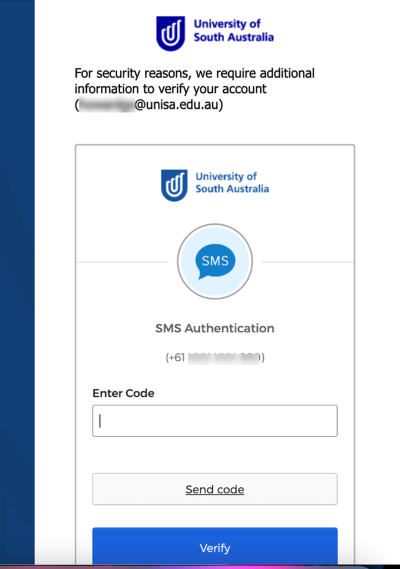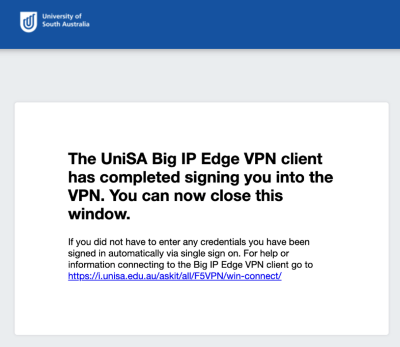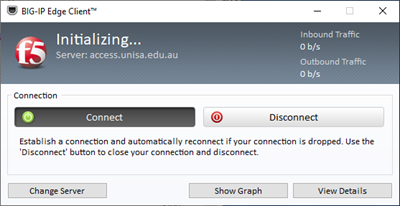Connecting to UniSA VPN after installing f5 BigIP Edge Client on Windows
NOTE: For security it is always a good practice to disconnect from the VPN when not in use.
- Either:
1. Click up arrow, far right of Taskbar (near clock and calendar) to display more system tray items
a. Click f5
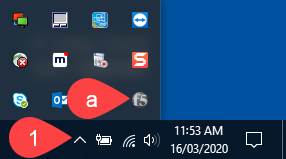
1. Type Big in Type here to search option
a. Click BIG-IP Edge Client
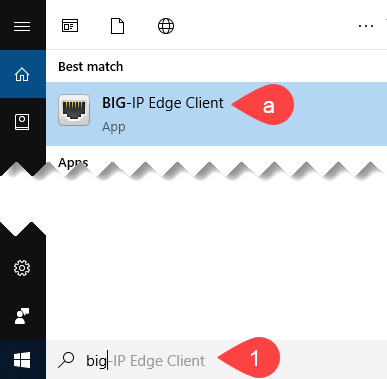
- Click Connect
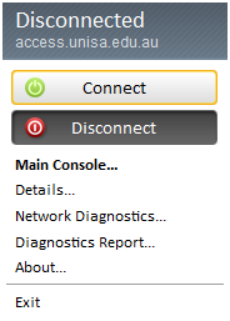
- You will be taken to the UniSA Federation page, where you need to enter your username and password.
NOTE: Depending on the browser you use, it might populate the Username field with your email address for you from step 3 - thats ok, you just need to enter your Password.
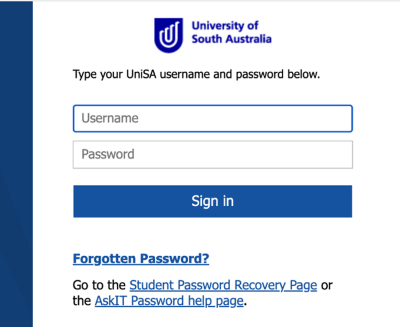
- The Okta Multifactor Authentication page will appear, click the Send Code or Push Notification button, enter code and click Verify.
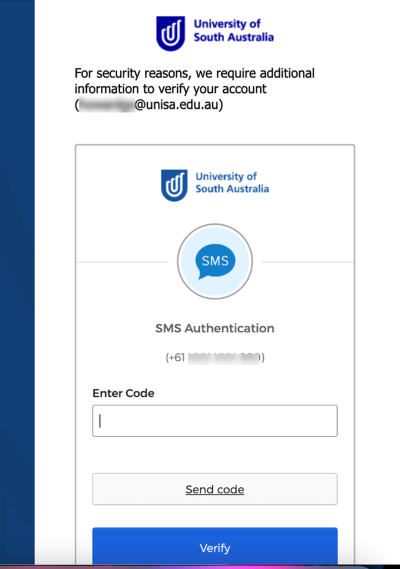
- After verifying through MFA successfully, you’ll get the below notification, at which point, you can close the tab.
NOTE: Depending on your device/browser, you may only be prompted to do Steps 3-5 once and upon connecting in the future you just need to wait for your browser to show sign in completed.
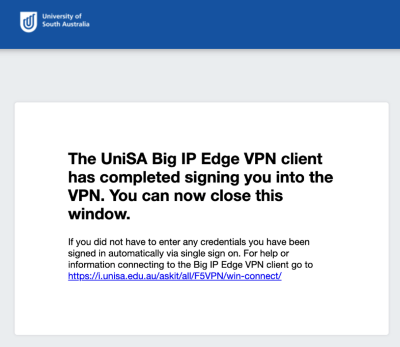
- The Big-IP Client app will run through the initilising and once completed will minimise itself. The f5 icon (bottom right corner of the screen, near the date/time) will flash red and once connected successfully will be a solid red icon.
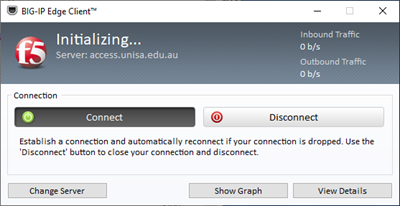
Further Assistance
If you require further information or assistance, please contact the IT Help Desk on (08) 830 25000 or 1300 558 654.