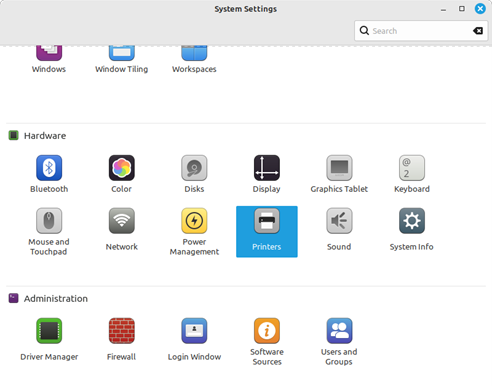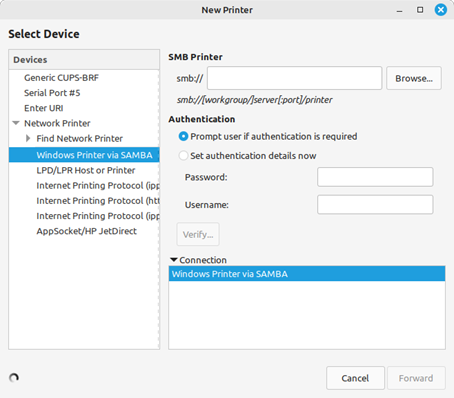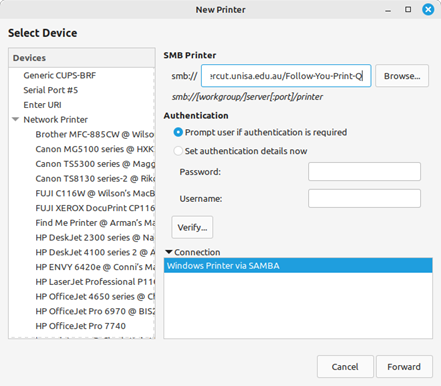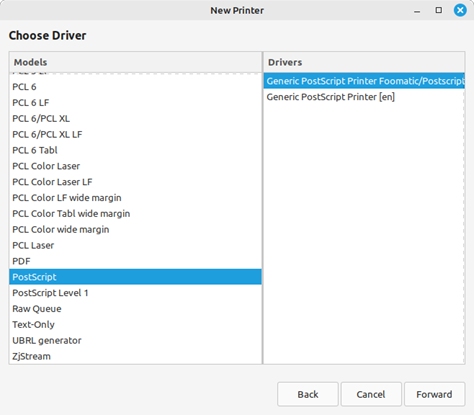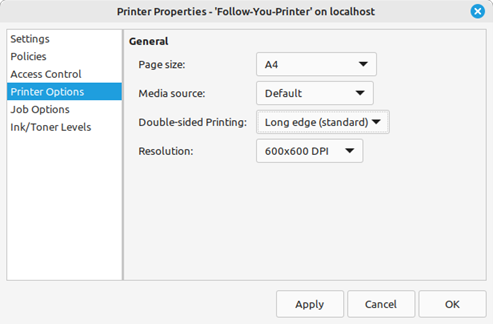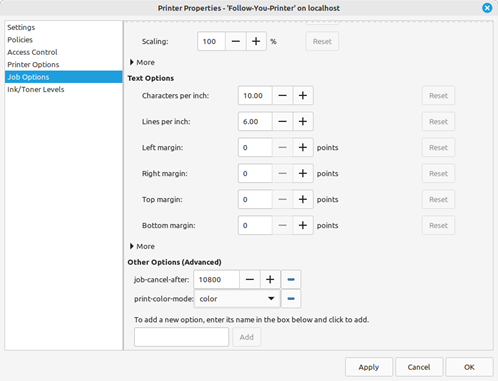Instructions to Add Follow-You-Print-Q on Linux Computers
IMPORTANT INFORMATION: Linux is not a UniSA supported Operating System.
As an example, we will use the Mint Distro to show how to configure your device for using the PaperCut Follow You print queue.
As a rule, the settings are pretty straight forward and can be applied to any Linux Distribution but it is up to the individual to become familiar with and research how to connect and use Windows Network Shared printers with Linux.
The summary process is:-
- Ensure Samba is installed on your Linux device. (This usually comes as default on modern Linux releases.)
- Configure your Windows Spooler or Samba print queue to:
- Use the network print share: smb://papercut.unisa.edu.au/Follow-You-Print-Q
- Use a Generic driver for PCL or Postscript as these are the easiest to configure and most compatible.
- When authenticating to the print queue, use the format username@uninet.unisa.edu.au for your username when prompted.
- Set your default options for Black and White, Duplex printing. (This is the most cost effective configuration for printing.
Detailed steps using Linux Mint as the example
- Select your Printers Control panel
- Select “Add” to begin adding the printer.
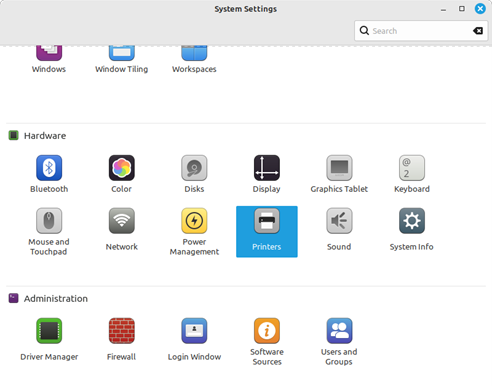
- Choose a Windows Network or Samba printer type for use.
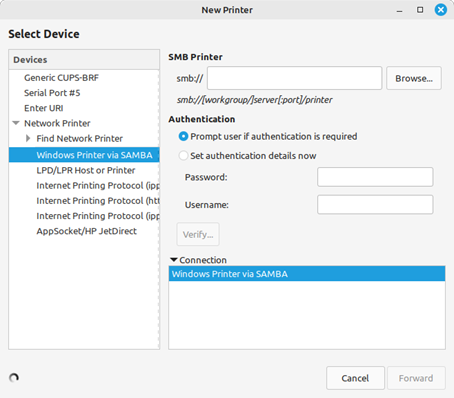
- Type in the network share for the Windows Printer: smb://papercut.unisa.edu.au/Follow-You-Print-Q
- Remember case sensitivity matters in Linux/Unix.
- Allow the driver to Prompt for user authentication when submitting a print job.
- Click “Next” or “Forward” to move on.
- Now choose your driver. Choose the “Generic” driver.
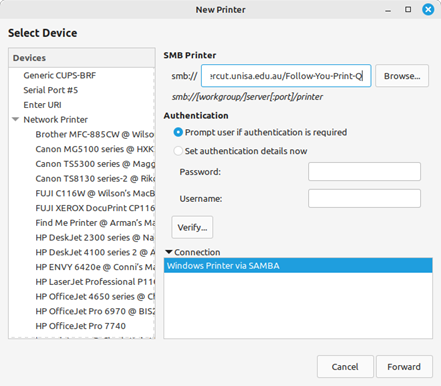
- Then choose the driver type of Postscript. If it is available, you could also choose a PCL 6 driver. We find that the Postscript driver is the most compatible with MultiFunction Devices across models and manufacturers.
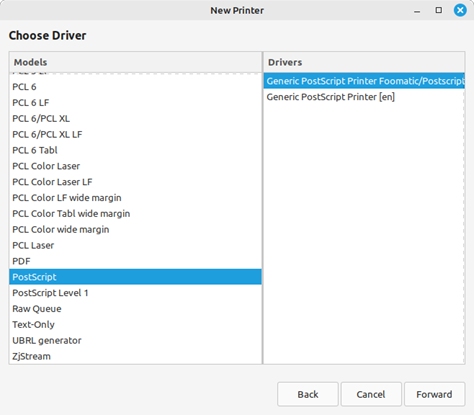
- Moving forward you can now continue to configure your driver for default actions like Duplex and Monochrome printing.
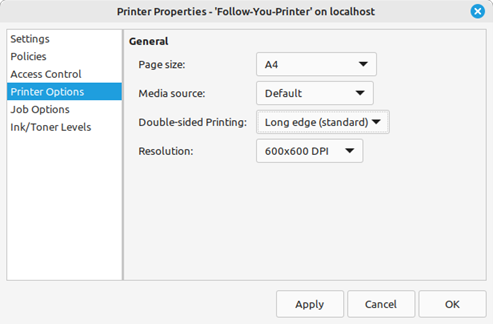
- Now test your new print queue by creating a test document in a text editor. When you submit your job to the Follow You queue, you should be prompted for authentication.
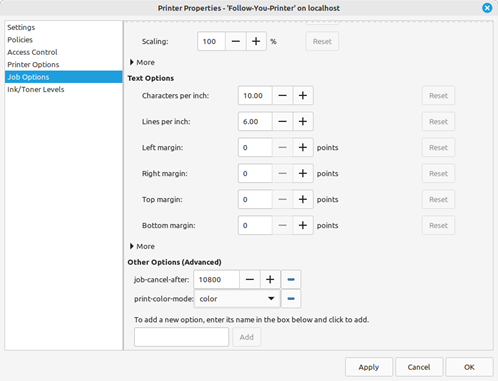
- Use the following format for your username: <username>@uninet.unisa.edu.au
Further Assistance
If you require further information or assistance, please contact the IT Help Desk on (08) 830 25000 or 1300 558 654.