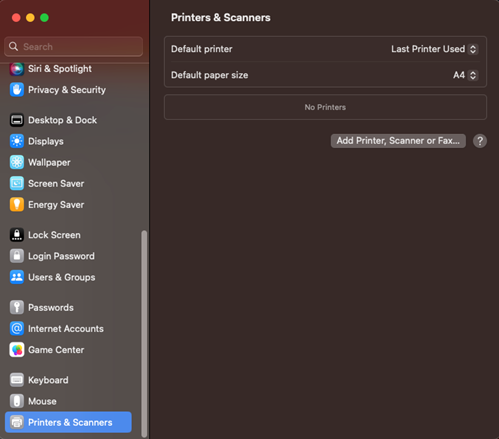
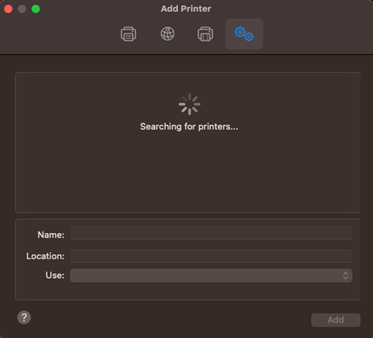
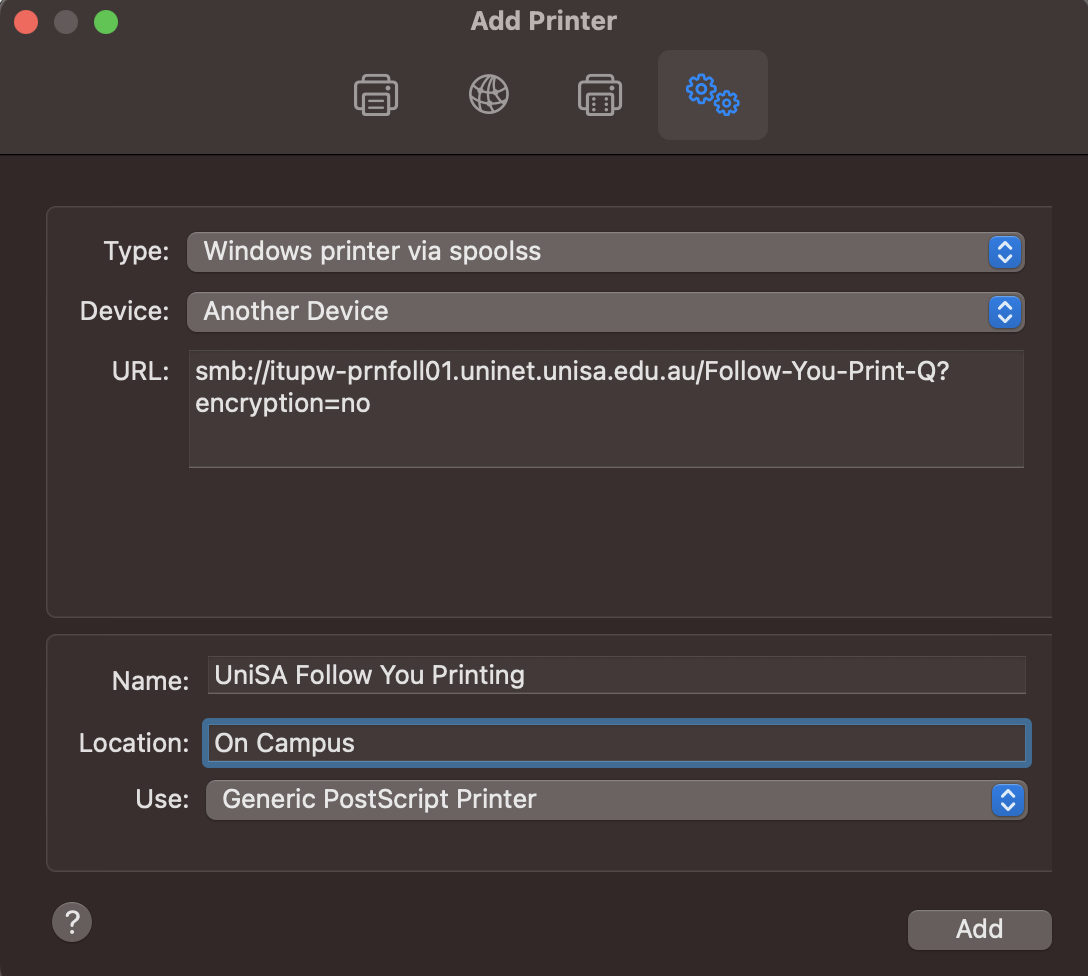
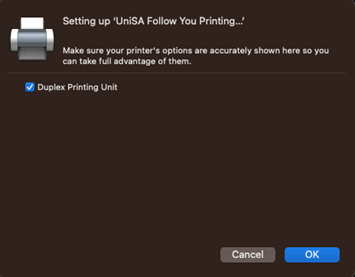
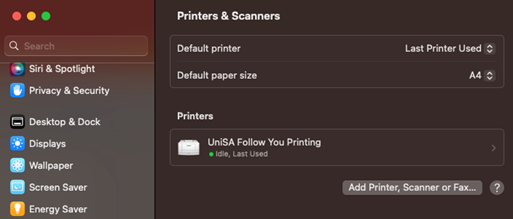
REMEMBER: When submitting your documents to print, you will be asked to authenticate to the Follow You Printer. Enter your UniSA username and password.
NOTE: You can choose "Remember this password in my keychain" option to remember your UniSA credentials for future use. However be mindful if you change your password you need to know how to manage Keychain content on your MAC. If you aren’t familiar with this perhaps consider not saving your login information when you print.
If you require further information or assistance, please contact the IT Help Desk on (08) 830 25000 or 1300 558 654.