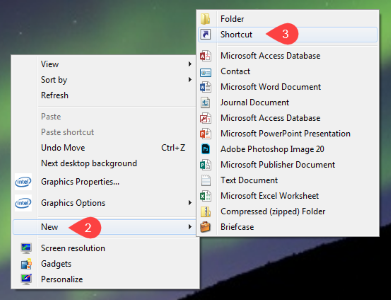
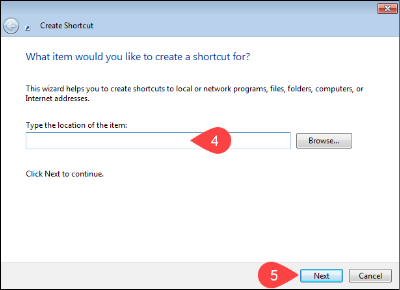
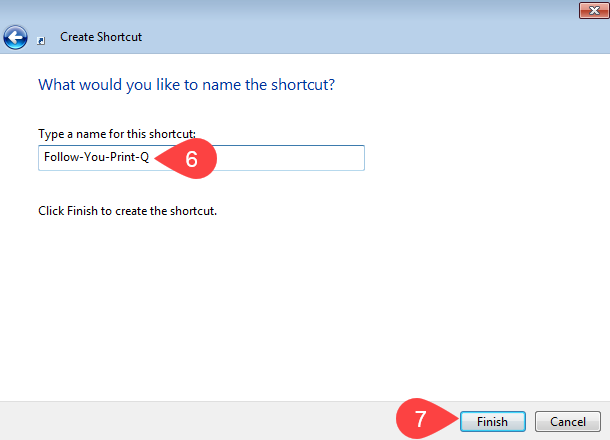
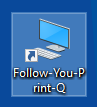 NOTE: If prompted for Admin user credentials enter your UniSA credentials:
NOTE: If prompted for Admin user credentials enter your UniSA credentials: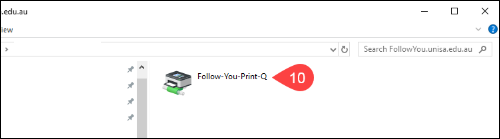
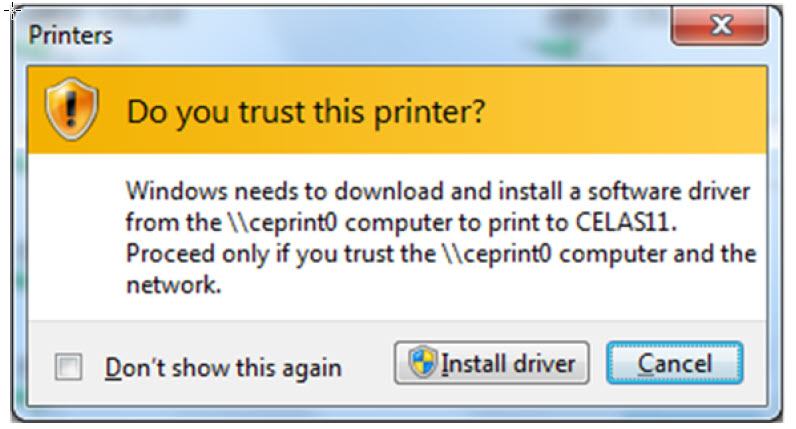
NOTE: Some users will experience install failures with an "error connecting to printer" for more details on a work around see the Install Failure page.
If you require further information or assistance, please contact the IT Help Desk on (08) 830 25000 or 1300 558 654.