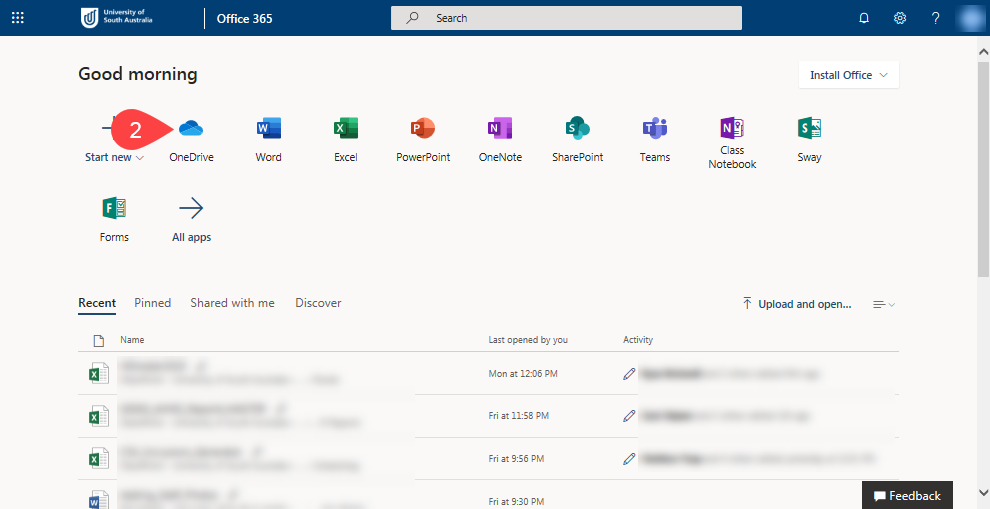

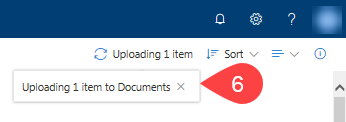
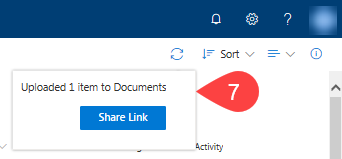
If you wish to share the file/folder with others please see the Sharing page.
For other Upload/Share options see OneDrive for Staff or OneDrive for Students.
If you require further information or assistance, please contact the IT Help Desk on (08) 830 25000 or 1300 558 654.