UniSA have several different types of meeting rooms. Find the option below that is most applicable to the room you are in.
If there is no control pad, touch panel or remote control then the system is likely automated and doesn't require user input. Simply turn on or wake the PC or connect your laptop and the display will automatically power on.
Simply wake the PC by clicking the mouse or keyboard, or power on the PC by pressing the power button on the PC, typically found on the side of the display.
Using the HDMI cabling provided, connect to the HDMI port or adapter on your device. The display will automatically switch over to the right input for your device.
When you are finished with the room, simply disconnect the HDMI from your device or log off the PC. After a set amount of time, the display will go to sleep.
|
To begin using the room, locate the remote control for the LCD display, similar to those pictured right. Power on the display by pressing the power button.
Using the input button (generally next to the power button) select HDMI 1 to use the provided PC. There is a keyboard and mouse provided to use the PC. To use a laptop or personal device, use the input button to select HDMI 2 for BYOD (Bring Your Own Device). Use the provided HDMI cable to connect to your device. |
 |
Ensure that you turn off the display at the end of your session by selecting the power button again.
|
To begin using the room, locate the control pad on the wall, similar to those pictured right.
To use the provided PC, select the "PC" button. The display will turn on and change to the right input. There is a keyboard and mouse provided to use the PC. To use a laptop or personal device, select the "HDMI" BYOD (Bring Your Own Device). Use the provided HDMI cable or HDMI wallplate to connect to your device.
Once you have finished using the system, disconnect the HDMI cable to from your device or log off the PC and select the "Display Off" button on the control pad. |
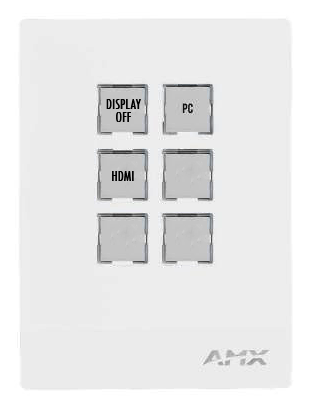 |
|
To begin using the room, locate the touch panel on the wall, similar to that pictured right. To use the provided PC, select the "PC" button. The display will turn on and change to the right input. To use a laptop or personal device, select "USB-C". Use the provided USB-C cable or wallplate to connect to your device. If you have issues, please try a different USB-C port on your device. Keyboard, mouse, speakers, microphones and cameras will all connect to the selected input (PC or Laptop), where they exist in the room. Once you have finished using the system, disconnect the USB-C cable to from your device or log off the PC and select the "Off" button on the touch panel. |
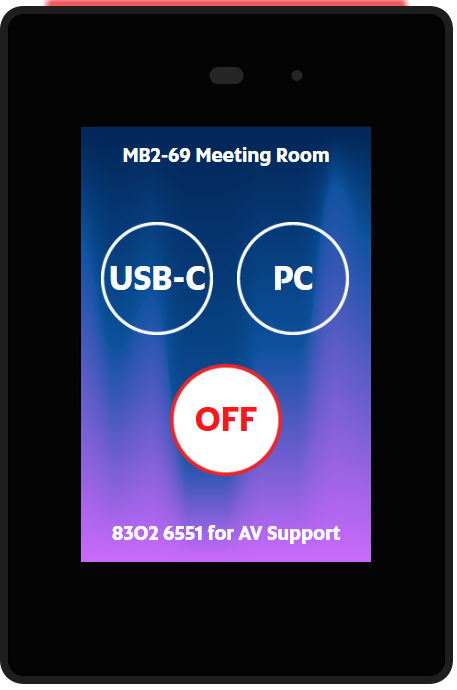 |