NOTE: This process should be used to add a named office printer, where Follow-You-Q is not available.
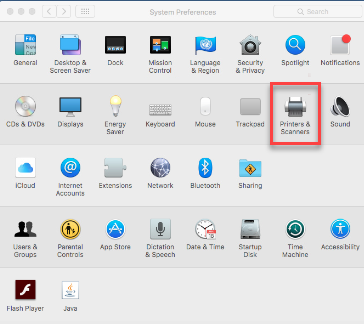

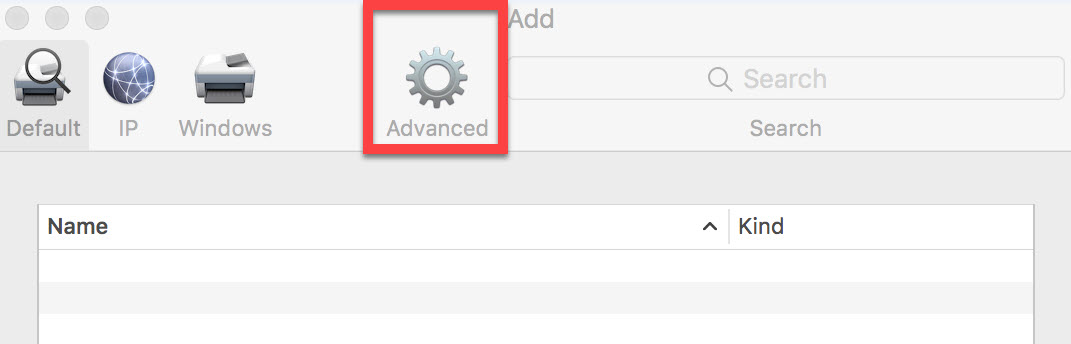
NOTE: If Advanced option is not available then follow steps below otherwise skip to step 5.
Right Click on the empty grey area and Select Customize Toolbar.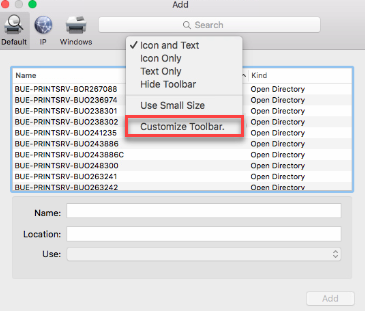
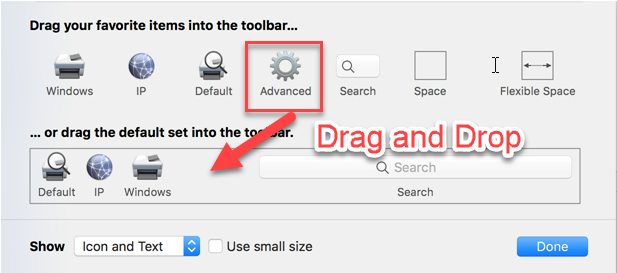
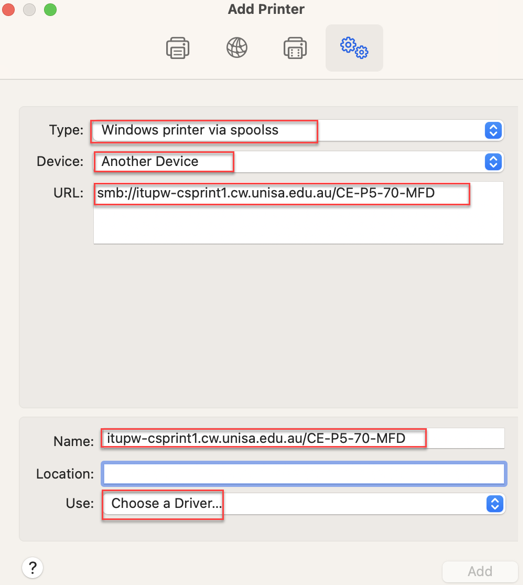 Select the relevant driver
Select the relevant driver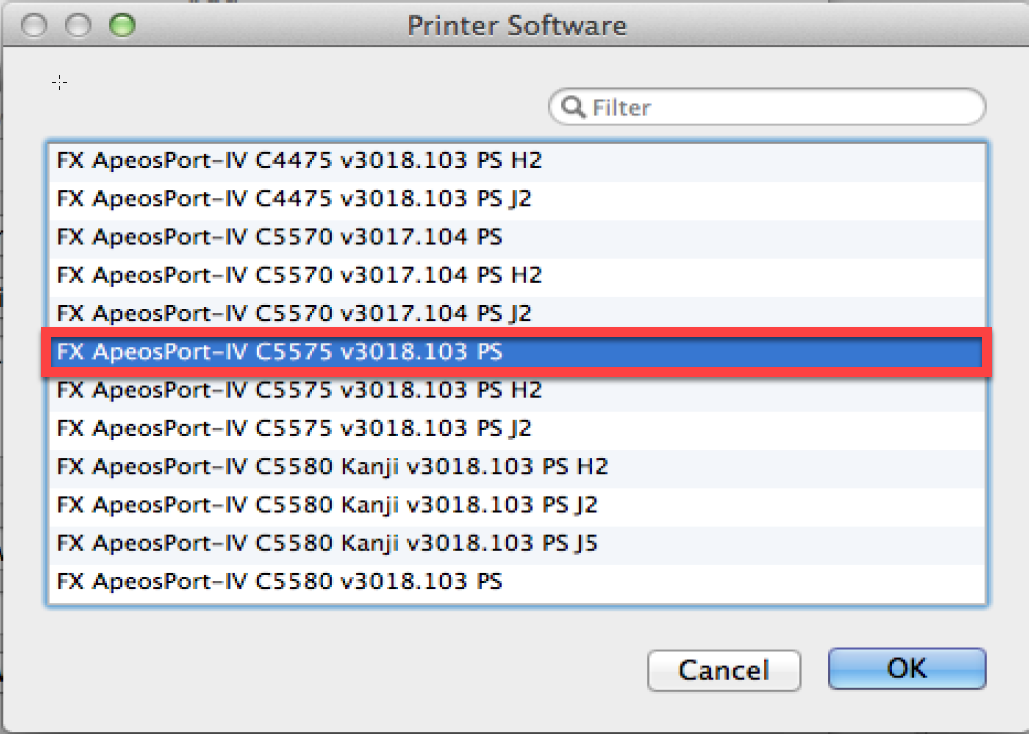
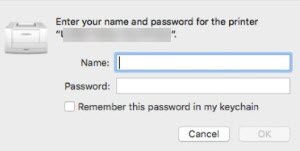
If you require further information or assistance, please contact the IT Help Desk on (08) 830 25000 or 1300 558 654.