These instructions show you how to configure SafePST to create a backup copy of your current email archive (pst file) to a network folder. SafePST is a program that can access and backup the pst file while it is in use - this file is locked by Outlook and cannot otherwise be directly accessed. This programs runs in the background keeping the backup of the pst file updated according to the schedule.

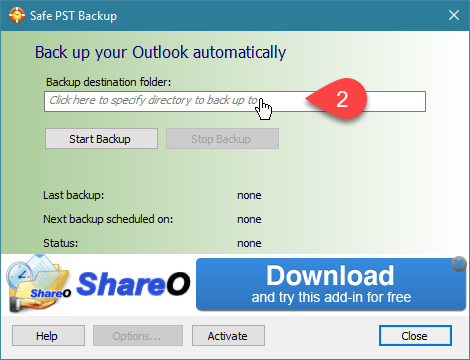
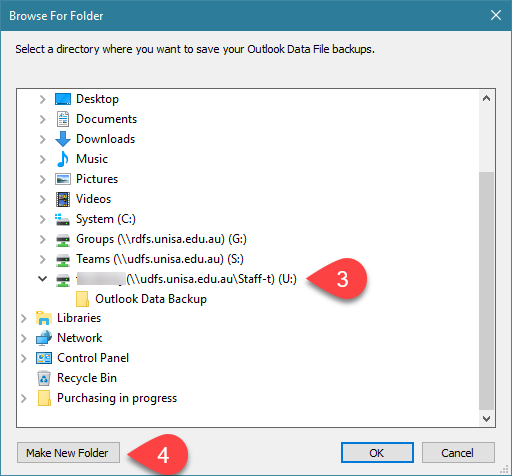
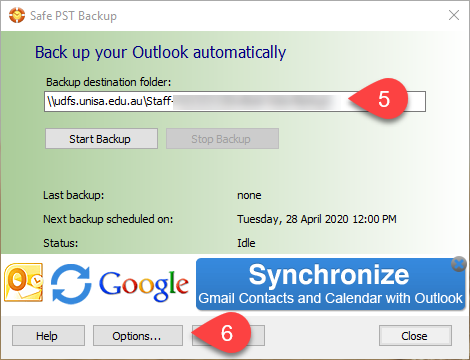
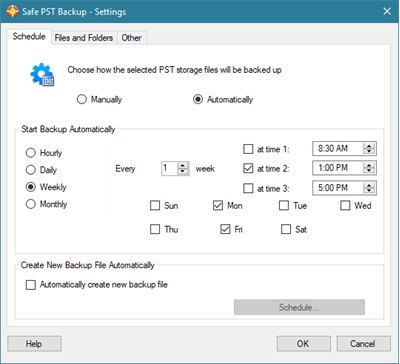
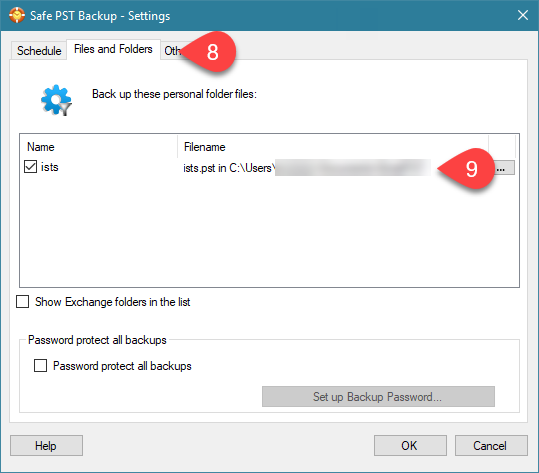
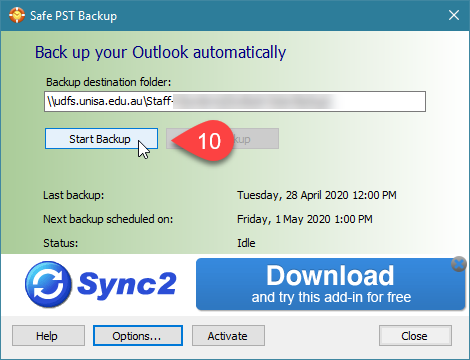
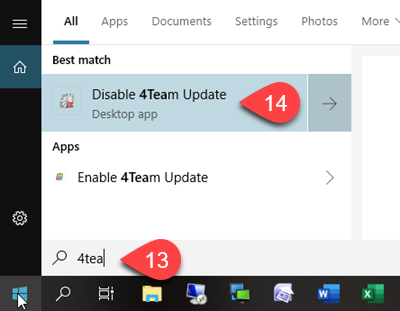 NOTE: If prompted to activate or update SafePST do not do so. There is no need to update or activate as this will lead to issues.
NOTE: If prompted to activate or update SafePST do not do so. There is no need to update or activate as this will lead to issues.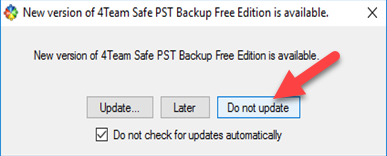
If you require further information or assistance, please contact the IT Help Desk on (08) 830 25000 or 1300 558 654.