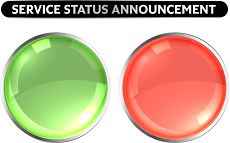OneDrive also allows you to recover/restore your files, should your files become infected with a virus, or accidentally deleted.
- If the device has been compromised with Malware, take the device off-line (disconnect from Network & Internet). You may also want to power off the device.
- You should seek advice from an IT Professional immediately.
- On a non-compromised PC follow the steps below.
- You should ensure OneDrive is NOT running on the non-compromised system.
- Go to https://www.microsoft.com/en-au/microsoft-365/onedrive/online-cloud-storage
- Login with your account
- In top right corner click on the settings icon (cog icon)
- Select "Restore your OneDrive"
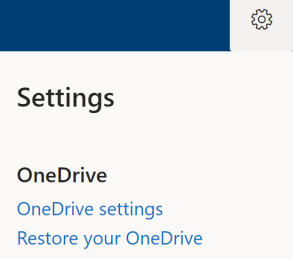
- Select a date range when you want to restore from
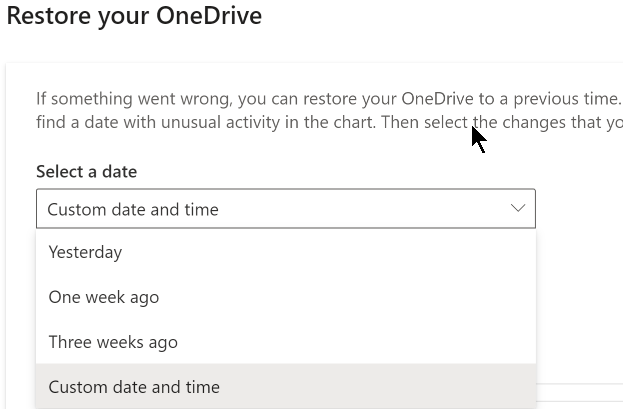
- Wait for the process to complete, as this will take some time to do. OneDrive will provide a percentage on how far completed the process is.
On your machine, start-up OneDrive again. If your machine was not compromised as per step 1, then allow OneDrive to sync again.
Additional information can also be found on Microsofts support page.