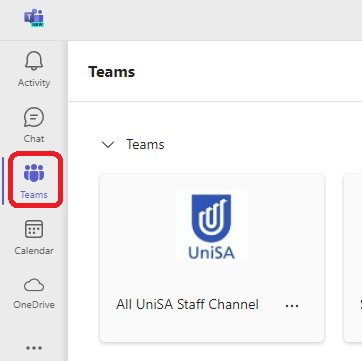SharePoint is one of the services offered through Microsoft 365 (previously referred to as Office 365). SharePoint is used to store and manage files and allows for collaboration on content. Information can be presented in as a webpage with links and shortcuts to resources. There is a a relationship between SharePoint and the other MS365 tools such as Teams and OneDrive and other Office tools such as Word and Excel. This is managed via a MS365 group.
OneDrive is for personal use and is attached to a staff members account. The owner of the OneDrive can share content with other University users and external users. Only the Owner of the OneDrive can manage access to the content and even when shared with others the content sits within the Owner's OneDrive.
Note: You need to be aware that when a staff member leaves the University their OneDrive will be retired then deleted. Access to any files or documents granted to other users via sharing links will be lost. For this reason content that is not soley owned by the individual should be stored in a SharePoint site rather than OneDrive where it can be managed and accessed into the future.
SharePoint should be used for documents intended to be worked on collaboratively, or published to an audience. Access can be granted to University staff, students, and external users. Access can be managed via SharePoint security groups, distribution lists or Microsoft 365 groups. Unlike OneDrive SharePoint sites are not attached to a particular user and will not automatically be deleted if a user leaves.
SharePoint is suitable for large amounts of content requiring access by many staff such as a Unit or School as well as for smaller projects. A Webpage like design can be used to present content such as news, events, links to other resources.
Teams is a collaboration hub. Files uploaded and shared with other users via Teams will be stored in either OneDrive or SharePoint.
A Team or Channel within a Team will have an associated SharePoint site that is created when the Team is created. This will be linked to the Team and access to these files is granted via membership of the Team.
Files shared via a Chat are located in the users OneDrive under "My files"
Microsoft 365 groups (previously referred to as Office 365) manage access to all group resources such as Teams and the SharePoint site that is associated with the Team.
When a MS365 group is created (such as when a Team is created) there will be an MS365 Owners group and a MS365 Members group.
The arrow below indicates the MS 365 group as you would see it in Sharepoint. When you click on the icon it displays the members of the MS 365 group and their roles. Owners can add and remove users from this group.
If the members icon does not appear then the site was created without a M365 group.
![]()
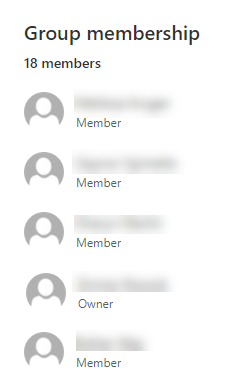
When a Team is created there is a SharePoint site created to store the files associated with the Team. MS365 groups which are created to manage the Team also grant access to the SharePoint site.
The MS365 Owners group and a MS365 Members group will appear as members of the SharePoint site groups
The default SharePoint site groups are:
By default the MS365 Groups are added to:
Membership of the SharePoint group alone will not grant access to resources managed by the MS365 group such as the Team (Chat etc). To have access to the resources managed by the MS365 group the user needs to be a member of the MS365 group (either Owner or Members).