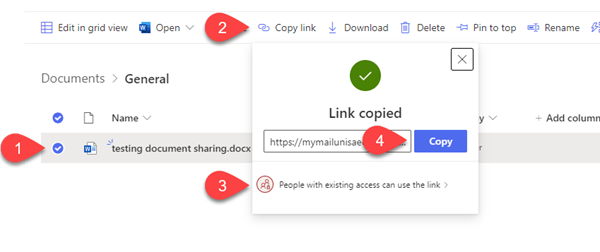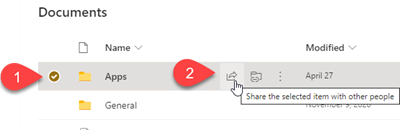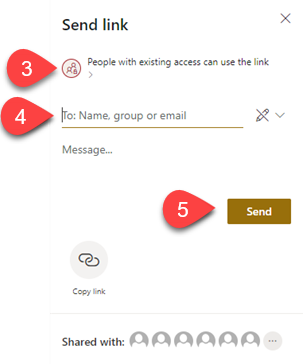How do I share a folder or file?
Copy the link
To copy a link to paste into a meeting request or include in an email message or Teams chat
- Select the folder or file to be shared
- Click on copy link – it is both in the top menu and also available via Right mouse click
- Make sure that ‘People with existing access can use the link’ is selected'
(click on this to change if it is not already selected)
- Click ‘copy’
- Paste this link into the meeting request or email message
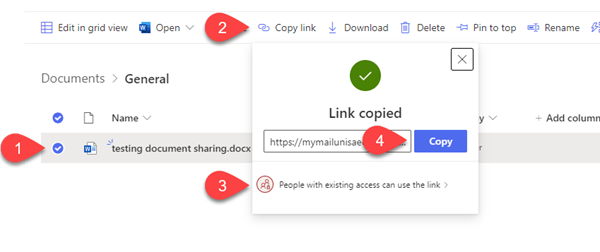
Send link
To send a link directly via email
- Select the folder or file
- Click on the Sharing icon
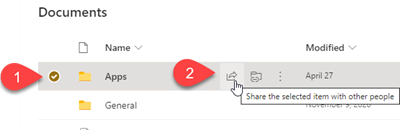
- Make sure that ‘People with existing access can use the link’ is selected'
(click on this to change if it is not already selected)
- Enter the email address and a message if required
- Click Send
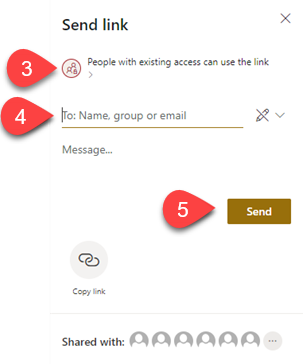
Further Assistance
If you require further information or assistance, please contact the IT Help Desk on (08) 830 25000 or 1300 558 654.