In common areas around UniSA campuses (eg Lecture Theatres, labs etc) there will either be a 6821 or 6851 Cisco IP Phone. Office locations there will be 8861 Cisco IP Phones.
Information on how to use the available models can be found in the following PDF guides:
When connecting your CISCO VoIP phone to the network, it is important to plug the ethernet cables into the correct ports on both the wall and the back of the phone device. Failure to follow these instructions can result in a non-working device and network issues for you.
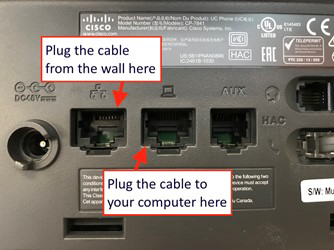
NOTE: Before your phone is deployed to you the IT Help Desk will send out an email with your mailbox number and PIN.
NOTE: Before your phone is deployed to you the IT Help Desk will send out an email with your mailbox number and PIN.
There are two standard voicemail greetings - one that plays if you don't pick up and one that plays if you are already on a call. These need to be recorded separately - the same recording can't be used for both instances. If you choose not to record a personalised message a default message will play.
Press 1 to access your voicemail box
Press 3 to go to the greetings Menu to record your name
Press 8 to change your passcode
An additional voicemail option is the 'extended away'. When 'extended away' is activated your greeting is played after the first ring and the caller will not be able to leave a message. This prevents your voicemail box filling up during your absence.
An example where you might utilise an 'extended away greeting' could be, maternity leave or a career break.
You can call your voicemail portal either by dialing your business phone number or by pressing the message button, if applicable.
Proceed to enter your passcode, usually a 4-digit number followed by the pound (#) key. The prompt for the voicemail menu options will begin.
If a new physical telephone (with extension) or just an extension number is required please see the Telephone Work Request page. If HDR Student gets questions re handsets, they should be directed to their Research supervisor in the first instance.
NOTE: Telephone Work Requests (TWR) can be more complicated than they first seem as contractors or Network Services may need to install extra network hardware to complete your request. Please allow ample time for the completion of TWRs.