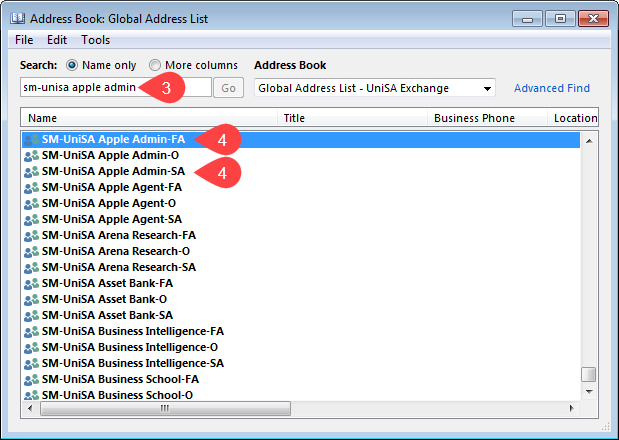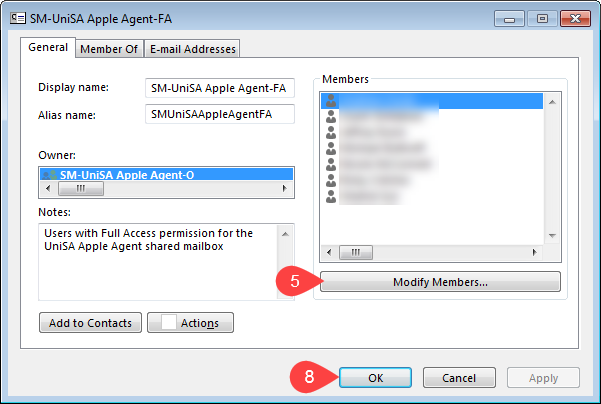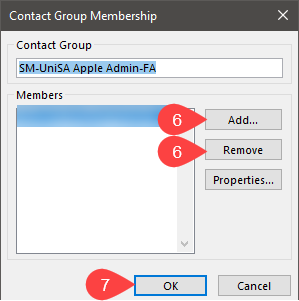Modifying people's access to a Shared Mailbox/Distribution List/Calendar
NOTE: The below can be applied to any of the below scenarios:
- Shared mailbox
- Distribution List (DL)
- Calendar
- Open Outlook
- Click on Address Book under the Home tab

- Search for desired option e.g. SM-<MailboxName> or <DLName>
EXAMPLE: SM-UniSA Apple Admin
NOTE:
- All Shared mailboxes and Calendars start with 'SM'
- DL don't start with an abbreviation, you just search for the DL name
- Double click the search result you wish to edit
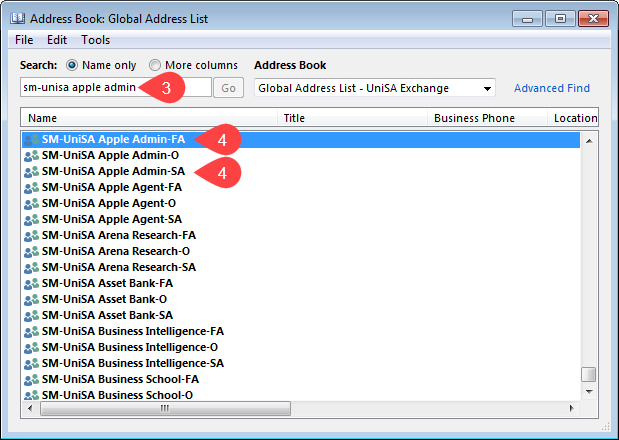
NOTE: The endings indicate the access you will be granting if users are added to that group:
- -FA allows full access to the mailbox e.g. SM-UniSA Apple Admin-FA
- -SA allows send as access from that mailbox e.g. SM-UniSA Apple Admin-SA
NOTE: -SA access is pointless without -FA access
- -B allows people to make bookings in the calendar
NOTE: Older calendars will not have this option and you will instead have to add people to -FA option
- -AR allows people to see specific booking details in calendars, instead of only seeing that the room is booked.
- -O allows people to edit the other options e.g. SM-UniSA Apple Admin-SA
There are instances where there are owners of the -O group and can add/remove members in the owner group
NOTE: The IT Help Desk can add you to this option if your manager sends them an email requesting it, containing
> your name
> the name/email address of the mailbox/DL in question
- Click Modify Members
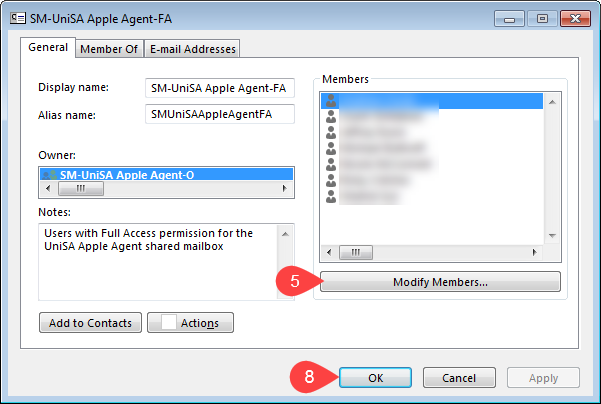
- Either click Add and find desired staff; or
click on a staff members name and then click Remove to delete them
- Click OK on the SM/DL window
NOTE: If OK is not clickable then you do not have the nessecary access and will need to speak to an owner. If you were only recently added as a owner you will need to log off your PC and then on again for it to take effect.
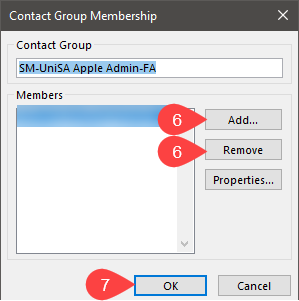
- Click OK again - the list is now updated
NOTE: If OK is not clickable then you do not have the necessary access and will need to speak to an owner. If you were only recently added as a owner you will need to log off your PC and then on again for it to take effect.
NOTE: once you have added someone they need to log off the PC and onto it again to update their access.
Further Assistance
If you require further information or assistance, please contact the IT Help Desk on (08) 830 25000 or 1300 558 654.