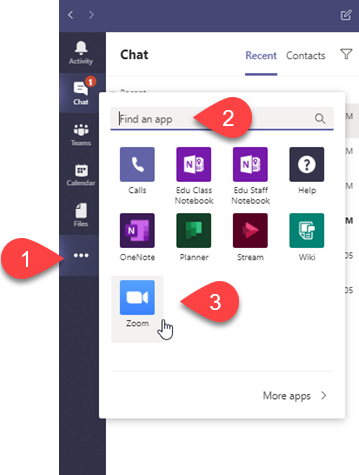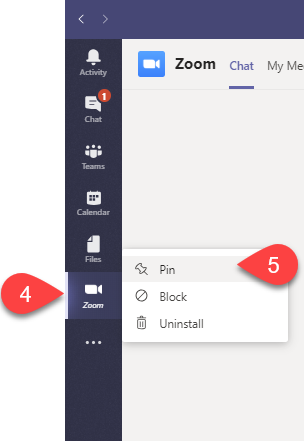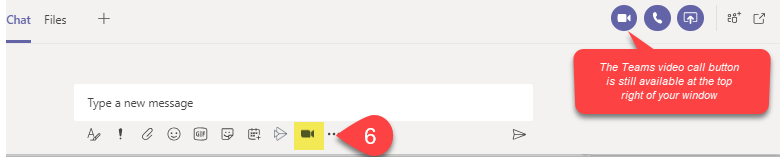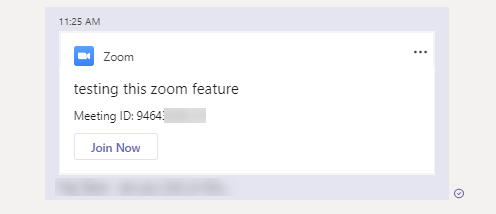Teams combines workplace chat, video meetings, file and screen sharing, integrating with Office 365 apps such as Word, OneDrive and SharePoint. Use Teams for a one-on-one ad hoc chat or for a meeting or chat with your team. With persistent chat features that preserve conversation history over time which is visible to both current and future participants. Teams can be used from your workstation, laptop or mobile device.
If you are using a COW or AV PC you will need to login to Teams as a separate process, Teams will not be automatically connected as it is on your own workstation. Until you have logged on to Teams you will not see your recent document history in the Office 365 apps such as Word, PowerPoint etc.
To enable pronouns on your profile in Microsoft 365, follow these simple steps:
Step-by-step instructions (including screen shots) can be found on the How do I enable pronouns in Microsoft Teams page.
You can chat using Microsoft Teams with or without being a member of a Team. In Chat you can have a private one-on-one chat or a group conversation. Watch this video for a quick guide to chatting using Teams or follow the instructions below.
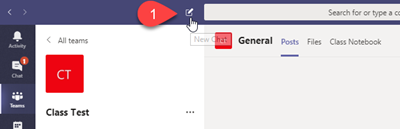
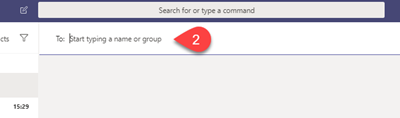
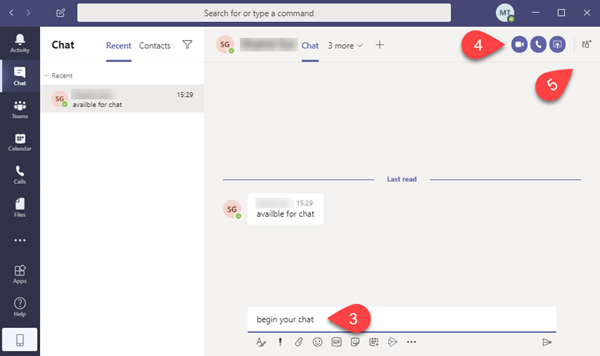
You can chat with other organisations or users of Microsoft Teams.
You will need their email address and as long as they have Microsoft Teams or Skype for Business with external access enabled in their organisation, you can start chatting with them”
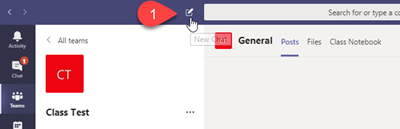
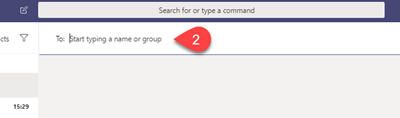
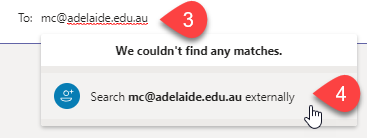
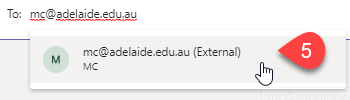
The ability to use your headset to make and receive phone calls via Microsoft Teams is coming soon. Watch this video for a quick guide to calling and chatting using Teams.

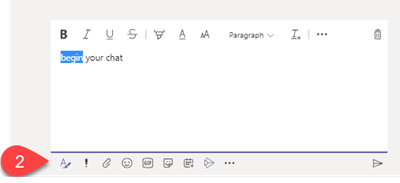
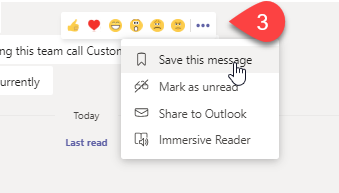
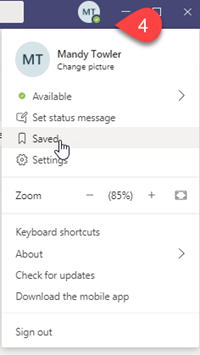
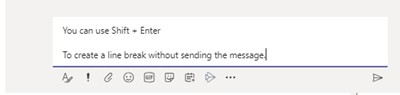
For information about managing notifications and keeping track of conversations see this article - Keeping track of conversations
Meetings in Teams can include audio, video, and screen sharing. You can use Teams to meet with people outside of UniSA - the email they are sent as an invitation will include instructions for joining. Watch this video for a quick guide on how to Schedule a meeting using Teams or follow the instructions below.
To schedule a meeting using the Outlook Teams plugin:
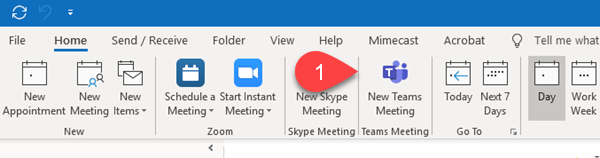
To schedule a meeting using the Teams app:
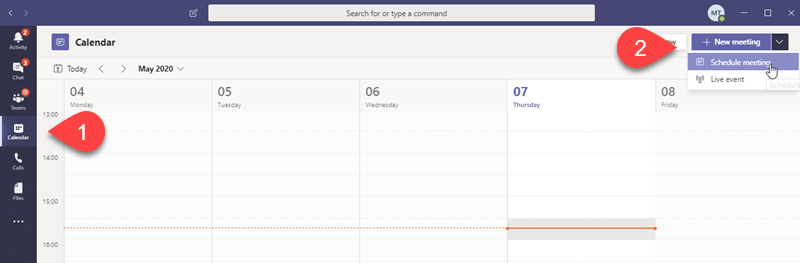
To create an impromptu meeting:
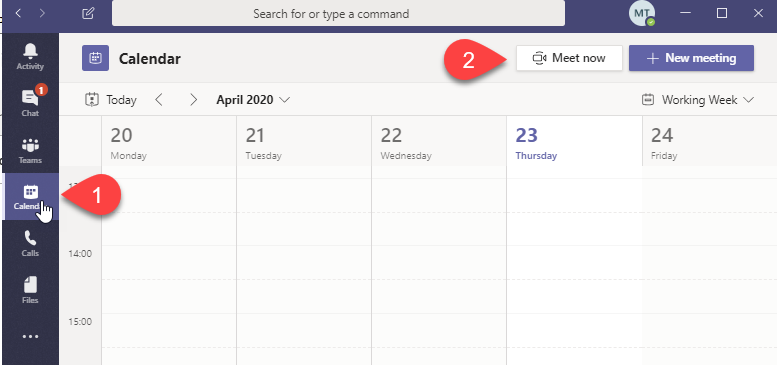
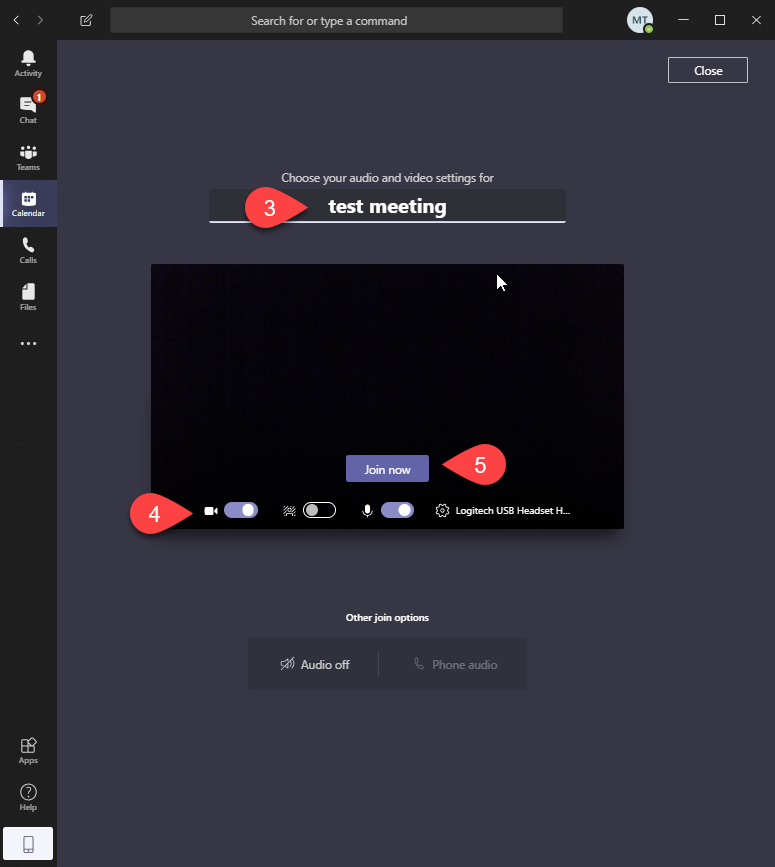
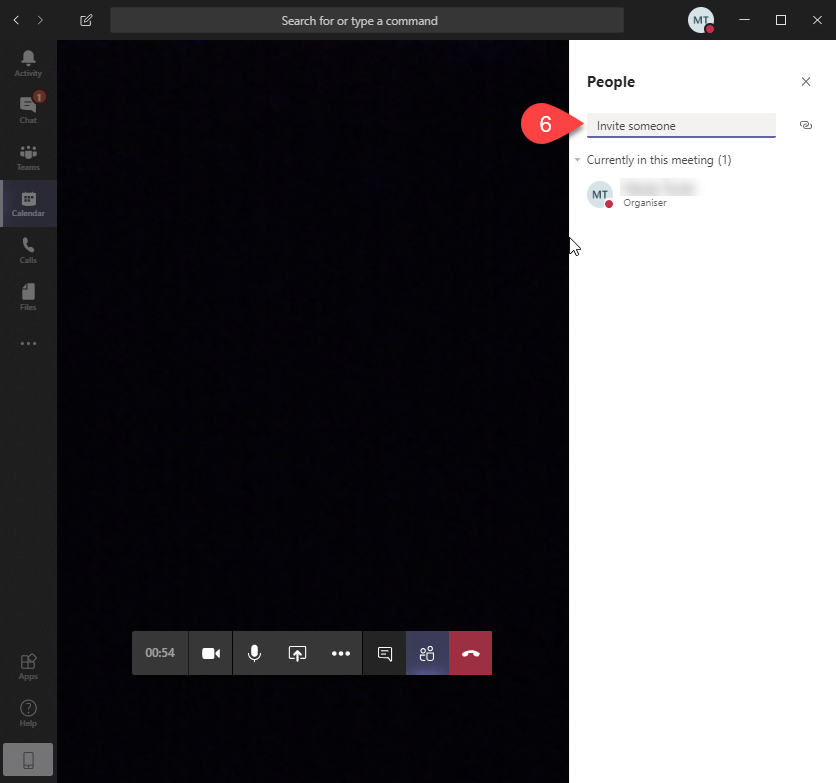
To join a Teams meeting from Outlook Web Access
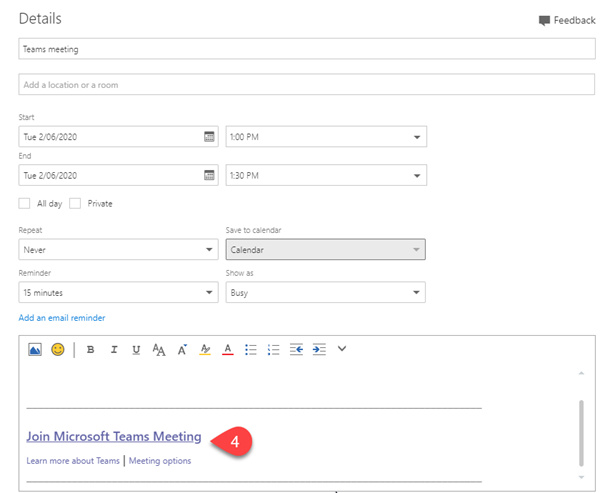
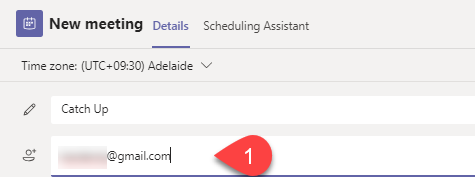
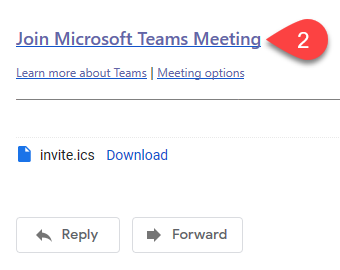
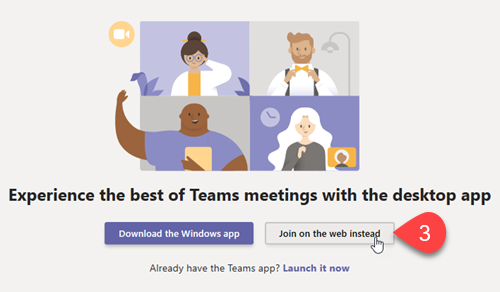
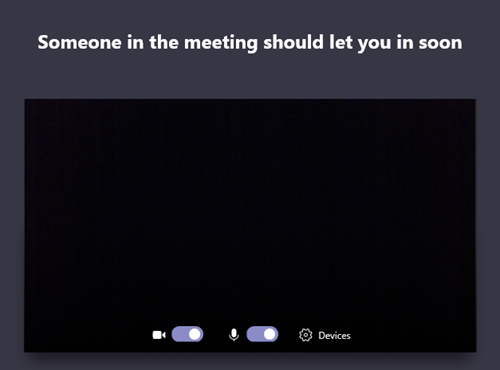
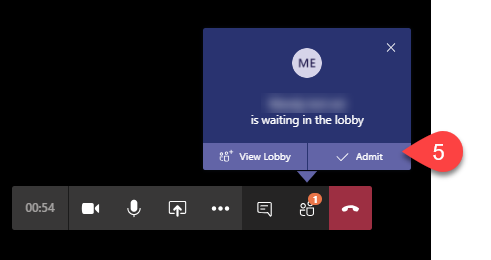
To blur or set a different background when you are using video you can:
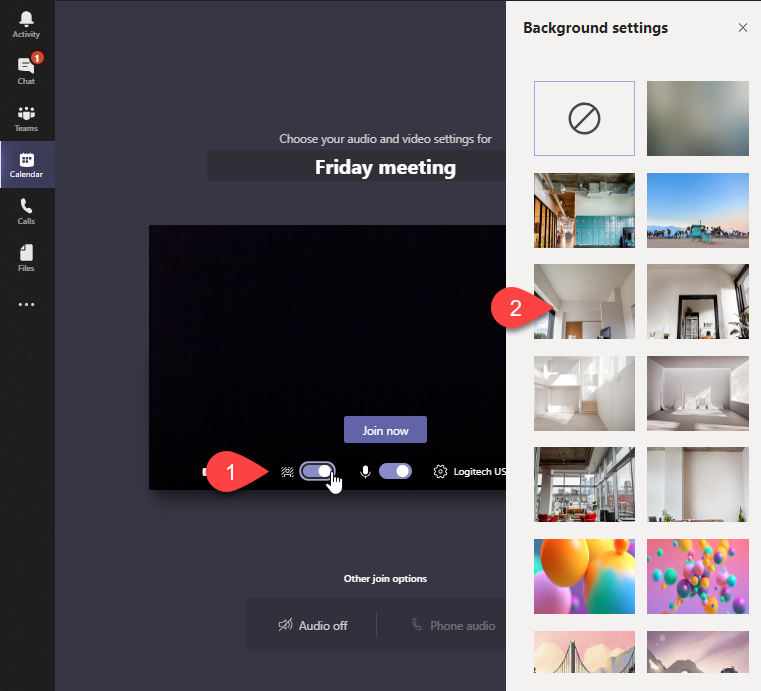
You can use Zoom for adhoc video conferences within Teams. The video capabilities for a meeting of more than 10 attendees is better with Zoom than using the Teams video call feature. To add and use the Zoom app in Teams follow these steps: