NOTE: Due to different versions of iOS and Android specific instructions have not been given for exchange accounts as menu locations and options will vary.
Your device will refresh the available WiFi networks and after you change your password you will be able to log into UniSA or eduroam with your new password.
Your device will refresh the available WiFi networks and after you change your password you will be able to log into UniSA or eduroam with your new password.
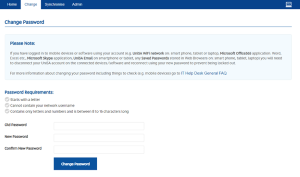
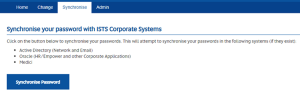
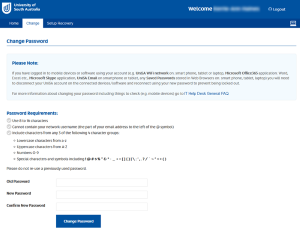
Once you have changed your password ALL UniSA servers must be updated accordingly. Therefore, when you change your password you will need to wait 20 - 30 min before using your account again.
Some software and apps store login details in order for you to be able to use them. In these instances, you will either need to uninstall/re-install or edit the details within the settings of each software/app. The following are common ones you will need to check:
Both UniSA and eduroam remember your UniSA login details.
Before you change your password, we highly recommend you "Forget the network" on your Apple or Android device(s) to prevent your account from being locked out.
Your device will refresh the available WiFi networks and after you change your password you will be able to log into UniSA or eduroam with your new password.
Your device will refresh the available WiFi networks and after you change your password you will be able to log into UniSA or eduroam with your new password.
Instructions for removing Password Prior to Staff Email being Restored
The native email client for Apple devices remembers your UniSA login details to retrieve your emails.
You will need to either remove the mailbox entirely or just your password before you change your password. This will ensure your account does not become locked out when you change your password. Don't worry, you will not miss/lose any emails during this time because the mail servers will retain them until you login again.
After you have changed your password, the first time you go to your mail app you will be prompted for your new password.
Once you have entered it the app will remember your new password and will not prompt you again.
After you have changed your password, the first time you go to UniSA sites etc you will be prompted for your new password.
Once you have entered it that particular site etc will remember your new password and save it again in Keychain.
For security reasons, UniSA user accounts will lock after the password is entered incorrectly 3 times. Common reasons for this are:
If your account becomes locked you will need to call the IT Help Desk on (08) 8302 5000 to have this unlocked.
NOTE: For security reasons, the IT Help Desk will only unlock accounts over the phone while speaking to the account holder. They will not do this via email or any other methods of written communication.
LearnOnline is just one of the services where your password needs to update when your password is changed.
If you receive a single sign-on error, this is normally a result of either:
To overcome this:
NOTE: UniSA cannot be held accountable for loss of personal mobile devices while on campus. If you have lost, misplaced or had your mobile device stolen while on a UniSA campus you need to contact Campus Security and reset your UniSA password IMMEDIATELY.
UniSA recommends that you make sure you know where your tablet, phone, notebook, or laptop is at all times and that you avoid leaving them unattended unless locked away in a secure drawer or cupboard.
You should also protect the device using encryption and/or passwords.
You should take similar steps to ensure you do not leave portable storage devices such as USBs and external hard drives unattended, and it should be noted that storage devices can also be protected via encryption and passwords.
If someone gets hold of your mobile device, or storage device they may have access to all of your information and plenty of time to access it. Unauthorised access of information and data theft are the main threats due to lost mobile devices and lost storage devices.
Please ensure you follow these guidelines to prevent confidential information being disclosed to an unauthorised person:
The UniSA Information Security Policy (PDF) requires staff to use encryption or equally strong measures on sensitive data stored in mobile or portable computing devices, and confidential data must not be downloaded to mobile computing or storage devices unless approval has been obtained from the relevant data owner.
Single sign-on (SSO) is an authentication process that allows a user to access multiple applications with one set of login credentials. SSO is a common procedure in enterprises, where a client accesses multiple resources connected to a local area network (LAN).